
Illustrator’da Banner, Label ve Badge Şablonları Oluşturma
İçindekiler
Bugünkü yazımızda çeşitli banner, label ve badge tasarımlarının nasıl oluşturulduğunu uygulamalı olarak sizlerle birlikte gerçekleştireceğiz.
Haydi başlayalım..
1- Geleneksel Banner Oluşturma
Adım 1
Yeni bir doküman oluşturduktan sonra Rectangle Toll (M) kullanarak uzun bir dikdörtgen çizin. Rengini ayarlayın (R=241, G=96, B=124).

Adım 2
Ctrl-C ve Ctrl-B tuşlarını kullanarak şeklin arkasına başka bir dikdörtgen çiziniz. Bu şekli daha koyu yapın (R=221, G=47, B=97).

Adım 3
View menüsünden Smart Guides (Ctrl+U) ’i açın ve oluşturduğumuz ikinci dikdörtgenin sol kenarını ortalayacak şekilde bağlantı noktası(anchor point) koyun. Direct Selection Tool (A) seçin ve başlangıç noktasını sağa doğru kaydırın.


Adım 4
Oluşturduğunuz iki şekli seçin ve bunların kopyasını alın (Ctrl+C, Ctrl+F). Sonra PathFinder paneline gelin ve Intersect butonuna basın. Yeni şeklinizin renk değerleri R=196, G=14, B=66.

Adım 5
Ve şimdi Direct Anchor Point Tool (A) kullanarak, aşağıdaki resimde gösterildiği gibi iki adet anchor point seçin. Sonra Align paneline gidin ve Vertical Align Bottom’a basın.

Bu talimatları gerçekleştirdiğinizde şekil aşağıdaki gibi görünecektir.
Adım 6
Koyu olan şekli seçin, farenizle ile sağ-tık yapın ve Arrange > Send Backward’ı seçin.

Adım 7
Çalışmanızda Smart Guides hala açıksa iyi olur çünkü Smart Guides ile yansıma(reflection) işlemini yapmanız daha da kolay olacaktır.
Daha koyu (R=221, G=47, B=97) ve en koyu (R=196, G=14, B=66) dikdörtgenleri (aynı anda iki şekli seçmek için Shift tuşuna basmayı unutmayın) seçin ve farenizde sağ-tık yapın. Daha sonra görünür bir pencerede yansıma eksenleri olan Transform > Reflect ve Vertical’ı seçerek, kopyalayın. Sonra sağ tarafa yeni kopyaları taşıyın, işte bu kadar!

2-Yukarıya Doğru Kavisli Banner Oluşturma
Adım 1
Yukarıda oluşturduğumuz bannerın başka bir kopyasını alın ve rengini turuncu olarak değiştirin. Ben şu değerleri kullandım: R=244, G=125, B=48 (turuncu), R=232, G=90, B=12 (daha koyu turuncu) ve R=207, G=77, B=6 (en koyu turuncu). Fakat tabiki de siz istediğiniz herhangi bir rengi kullanabilirsiniz.

Adım 2
Tüm bannerı gruplaştırın (sağ-tık > Group). Sonra Effect > Warp > Arc’ a gidin ve seçenekleri aşağıdaki görüntüde olduğu gibi ayarlayın.

Adım 3
Aşağıya doğru kavisli bir banner oluşturalım.
Turuncu bannerımızın kopyasını alalım ve rengini sarı olacak şekilde değiştirelim. Tüm bannerı grup içine aldığınızdan emin olun, Appearance paneline gidin ve Warp: Arc’a tıklayın. Ekrana gelen pencerede Bend alanının değerini -50% olacak şekilde ayarlayın. İşlem sonucunu aşağıda görebilirsiniz.

3- Stitched(Dikiş) Efektli Banner Oluşturma
Adım 1
Renk değişimi için yeni değerleri kullanalım: R=179, G=30, B=59 (açık kırmızı); R=142, G=9, B=47 (daha koyu kırmızı);R=109, G=3, B=33 (en koyu kırmızı). Selection Tool (V) kullanarak bannerı uzatın.

Adım 2
Line Segment Tool (\) kullanarak iki adet çizgi çizin.

Adım 3
Stroke paneline gidin ve Dashed Line seçeneğini işaretleyin. İlk dash kutusuna 4 pt değerini girin.

Adım 4
Bannerın arka kısmındaki şekillere de kesikli çizgiler koyun.

Adım 5
Ve öteki tarafa da.

4- Zig-Zag Efektli Badge(Rozet) Oluşturma
Adım 1
Ellipse Tool (L) kullanarak mavi bir elips çizin (R=34, G=188, B=185).

Adım 2
Effect > Distort & Transfort > Zig Zag’a gidin. Seçenekleri aşağıdaki resimde gösterildiği gibi ayarlayın.

Adım 3
Şekli kopyalayın, kopyaladığınız şeklin seçili olduğundan emin olun ve Appearance paneline bir göz atın.
Zig Zag üzerine tıklayın, Corner yerine Smooth seçeneğini seçin. Dolgu rengini değiştirin: R=163, G=165, B=16.

5- Pucker & Bloat(Burgu ve Kabartma) Efektli Badge Oluşturma
Adım 1
Polygon Tool’u seçin ve fareniz ile çalışma alanınızın üzerine sadece tıklayın. Ekrana gelen pencerede Sides alanına 20 değerini girin ve OK butonunu tıklayın. Böylece 20 kenarlı bir poligon(çokgen) oluşturacaksınız. Rengini ise şu şekilde belirleyin: R=138, G=37, B=41.

Adım 2
Şimdi Effect > Distort and Transform > Pucker and Bloat’ı seçin. Kaydırma çubuğundaki değer 9% olana kadar çubuğu sağa doğru kaydırın ve OK’e basın.

Adım 3
Oluşturacağımız çizginin rengi için şu değerleri kullanın: R=213, G=209, B=14.
Ellipse Tool (L) kullanarak içerisine bir daire çizin. Stroke paneline gelin ve Dashed Line seçeneğini tıklayın. İlk dash kutusuna 8 pt değerini girin.

6- Basit Bir Shield Oluşturma
Adım 1
Rectangle Tool’u alın ve bir kare çizin. Renk değerleri şu şekilde olsun: R=243, G=115, B=33.
Smart Guides’ı kullanarak Pen Tool(P) ile oluşturduğumuz dikdörtgenin aşağısına bir anchor point koyun.

Adım 2
Direct Selection Tool (A)’a basın ve anchor pointı aşağı doğru kaydırın.

Adım 3
Effect > Warp > Bulge’a basın ve açılan penceredeki seçenekleri aşağıdaki gibi ayarlayın.

Adım 4
İlk kısımdaki Adım 5’te oluşturduğumuz bannerı, oluşturduğumuz şeklin önüne koyalım ve nasıl göründüğüne bakalım.

Adım 5
Bannerın yatay(horizontal) yansımasını alın. Bunun için önce tüm bannerı seçin, farenizde sağ-tık yapın ve Transform > Reflect’e basın. Daha sonra Horizontal’ı seçin ve OK butonuna basın.

Adım 6
Eğer bannerınız gruplandırılmış ise grubu Ungroup edin(sağ-tık > Ungroup). Kalan kuyruk kısımlarını ise bannerın arkasına gelecek şekilde yerleştirin (Ctrl-X, Ctrl-B).

İşte bitti , Güzel iş !!!
Bu çalışmalar ile basitçe birkaç banner, label ve badge yapımını gördük. Artık elinde sadece metin ve farklı tasarım ögeleri ekleyebileceğin şablonlar var. Dilediğin gibi kullan.
Tebrikler!!! Mükemmel bir iş çıkardın…
Kaynak: Bu yazı buradaki kaynaktan yararlanılarak oluşturulmuştur.

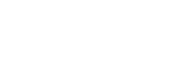



1 Yorum
Anchor point ekleme sırasında yol parçasında ki bağlantı noktasını ekle hatası alıyorum. Bunu nasıl yapacağım ?