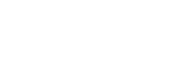PhpStorm ile Git Kullanımı Push – Update
Önceki yazımda PhpStorm ile Gitlab‘da oluşturduğumuz projeye nasıl bağlanabileceğimizi anlatmıştım. Bu yazıda da Uzaktaki git deposunda bulunan projemize dosyaların nasıl eklenebileceği, güncellenebileceği ve uzak depodaki başka değişiklik yapan arkadaşımızın güncellemelerini nasıl indirebileceğimizi anlatacağım.
Ekipler Git ile nasıl çalışır?
Ekip çalışması nasıl olduğundan bahsedeyim. Ekipte geliştiriciler ve proje yöneticileri vardır. Yazılımcılar Git’te bulunan projeyi önce Clone ile kendi bilgisayarlarına alır. Daha sonra proje yöneticisi tarafından verilen görevi yapar ve Commit‘ler. Proje yöneticisi sıkıntı yoksa o Commit’i Push‘lar yani yayına alır. Daha sonra başka bir geliştirici projenin son halini çeker ve üstüne kod yazmaya devam eder. Bu iş basit olarak bu şekilde yürür. Ayrıntıya girmiyorum ayrıntıda Branclar gibi terimler de var. Önce işin mantığını anlamak gerekir.
[mks_icon icon=”fa-thumbs-up” color=”#ec5743″ type=”fa”] Okuma Önerisi: PhpStorm ile Git’teki Projeye Bağlanmak
Önceki dersimizde uzak depodaki projeye bağlanmayı anlatmıştım. Bu makalede kaldığım yerden devam edeceğim.
Öncelikle bağlandıpım projede sağ tıklayıp yeni bir html dosyası oluşturuyorum.
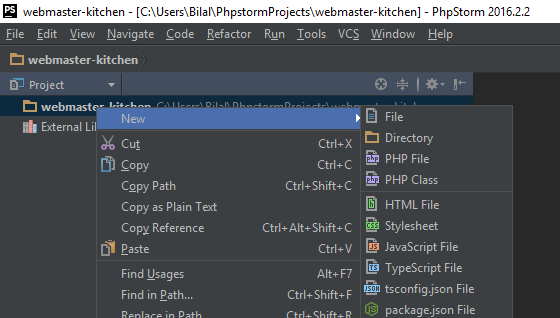 İsterseniz File seçip uzantısıyla birlikte yazın isterseniz direk HTML File seçip ismini yazın geçin. Ben File seçtim. index.html yazdım ve devam ediyorum.
İsterseniz File seçip uzantısıyla birlikte yazın isterseniz direk HTML File seçip ismini yazın geçin. Ben File seçtim. index.html yazdım ve devam ediyorum.
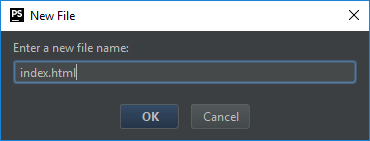 Daha sonra bu projeyi Git’ten çektiğim için Git’le çalışmaya devam etmek istiyorsanız Yes butonuna basıp devam edin.
Daha sonra bu projeyi Git’ten çektiğim için Git’le çalışmaya devam etmek istiyorsanız Yes butonuna basıp devam edin. 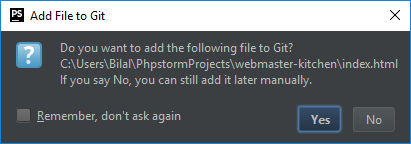 Aşağıda gördüğünüz gibi index.html dosyası oluştu ve rengi yeşil. Bunun sebebi bu dosya yenidir ve uzak depoda bulunmuyordur. Ben bu html dosyasına küçük bir kod parçası yazacağım. Daha sonra yeni eklediğimiz dosyayı Gitlab’a nasıl atacağını göstereceğim.
Aşağıda gördüğünüz gibi index.html dosyası oluştu ve rengi yeşil. Bunun sebebi bu dosya yenidir ve uzak depoda bulunmuyordur. Ben bu html dosyasına küçük bir kod parçası yazacağım. Daha sonra yeni eklediğimiz dosyayı Gitlab’a nasıl atacağını göstereceğim.
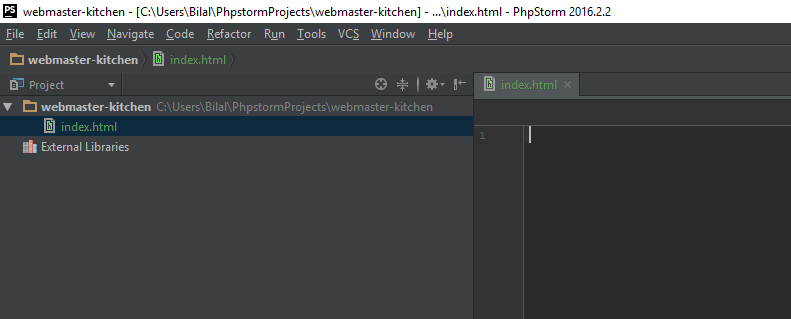 Rastgele bir index.html dosyası oluşturdum. Bu dosyanın nasıl göründüğünü görmek isterseniz editörün sol üstüne doğru geldiğinizde tarayıcı simgeleri görünüyor. Yüklü bir tarayıcınızı seçerek görebilirsiniz. Eğer bulamadıysanız Alt + F2 kısayoluyla da tarayıcı menüsüne ulaşabiliyorsunuz.
Rastgele bir index.html dosyası oluşturdum. Bu dosyanın nasıl göründüğünü görmek isterseniz editörün sol üstüne doğru geldiğinizde tarayıcı simgeleri görünüyor. Yüklü bir tarayıcınızı seçerek görebilirsiniz. Eğer bulamadıysanız Alt + F2 kısayoluyla da tarayıcı menüsüne ulaşabiliyorsunuz.
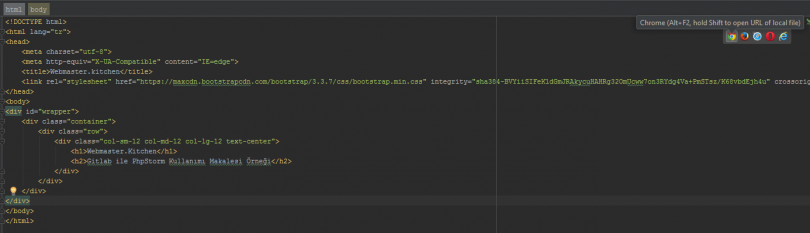 Gelelim versiyon kontrol nasıl yapıldığına. Şimdi de sol altta küçük bir ikon bulunuyor buna basarak Version Control’u seçiyoruz.
Gelelim versiyon kontrol nasıl yapıldığına. Şimdi de sol altta küçük bir ikon bulunuyor buna basarak Version Control’u seçiyoruz. 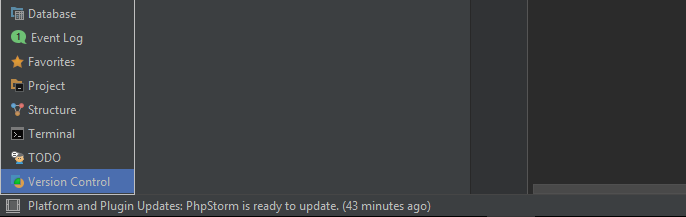 Version Control’ de üç sekme mevcut. Bunlardan ilki Local Changes. Burada kendi bilgisayarınızda yaptığınız değişiklikleri gösterir. Commit Changes seçeneği yaptığınız değişikliği uzak depoya atmanızı ve diğer ekibinizin bu dosyayı görmesini sağlar.
Version Control’ de üç sekme mevcut. Bunlardan ilki Local Changes. Burada kendi bilgisayarınızda yaptığınız değişiklikleri gösterir. Commit Changes seçeneği yaptığınız değişikliği uzak depoya atmanızı ve diğer ekibinizin bu dosyayı görmesini sağlar.
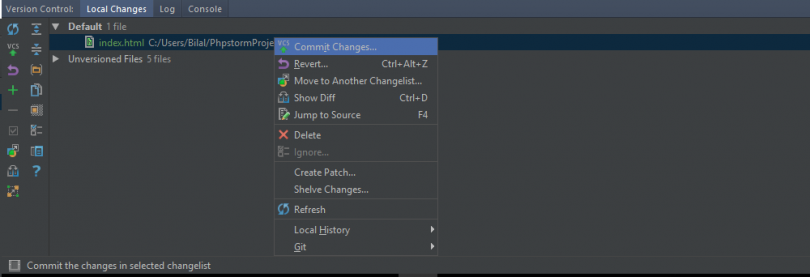 Commit Message kısmına mutlaka projede yaptığınız değişikliği yazın. İleride neler yaptığınızı görmeniz açısından çok iyi olacaktır. Ayrıca ekipteki arkadaşınızın o Commit’inde neler yaptığını daha rahat anlamak için Commit Mesajı önemli. Bir Commit Mesajı ekledikten sonra Commit Butonunda bulunan küçük ok işaretinin üzerine gelip Commit And Push butonuna basıyorum.
Commit Message kısmına mutlaka projede yaptığınız değişikliği yazın. İleride neler yaptığınızı görmeniz açısından çok iyi olacaktır. Ayrıca ekipteki arkadaşınızın o Commit’inde neler yaptığını daha rahat anlamak için Commit Mesajı önemli. Bir Commit Mesajı ekledikten sonra Commit Butonunda bulunan küçük ok işaretinin üzerine gelip Commit And Push butonuna basıyorum.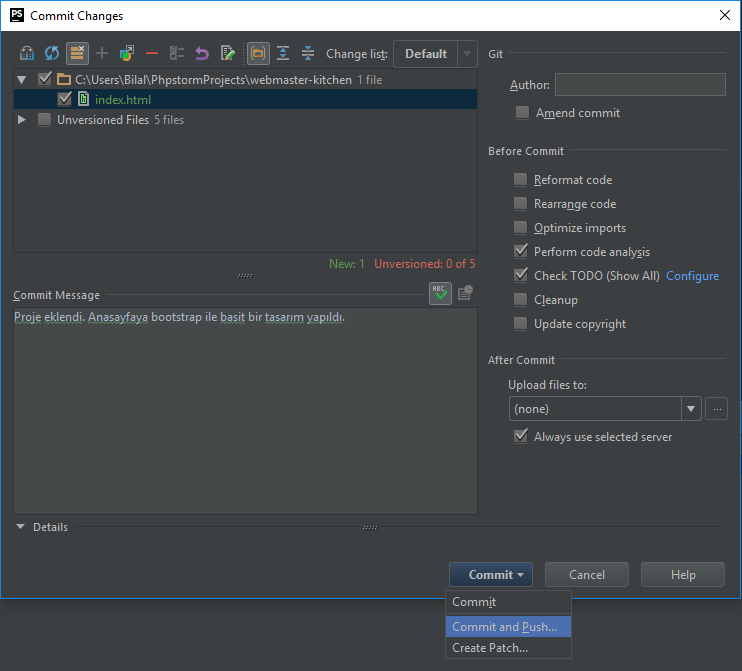 Push Comits ekranında hangi dosyaların ekleneceği ve hazırladığımız Commit görünüyor. Push diyerek güncellemeyi gönderiyoruz. Daha sonra Push işleminin başarılı olduğuna dair bir uyarı görüntülenecektir. Eğer hata alıyorsanız yaptığımız işlemleri kontrol edin. Yorum yaparak destek isteyebilirsiniz.
Push Comits ekranında hangi dosyaların ekleneceği ve hazırladığımız Commit görünüyor. Push diyerek güncellemeyi gönderiyoruz. Daha sonra Push işleminin başarılı olduğuna dair bir uyarı görüntülenecektir. Eğer hata alıyorsanız yaptığımız işlemleri kontrol edin. Yorum yaparak destek isteyebilirsiniz.
Şimdi kontrol edelim bakalım hakikaten yaptığımız değişiklik Gitlab’daki projemize gitmiş mi? Gitlab’daki oluşturduğumuz projeye gidiyoruz. Gördüğünüz gibi Files 72 KB oldu ve Commit 1 olarak değişti. Bunları inceleyebilirsiniz. Dosyaları Files sekmesinden, Commit kısmından da kimin ne değişiklik yaptığı verileri tutulur.
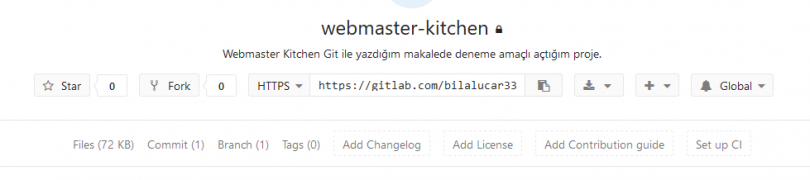 Commit işlemimiz bu kadar. Şimdi de uzak depoda yapılan bir değişikliği biz locale yani bilgisayarımıza nasıl alacağımıza bakalım.
Commit işlemimiz bu kadar. Şimdi de uzak depoda yapılan bir değişikliği biz locale yani bilgisayarımıza nasıl alacağımıza bakalım.
Şimdi projemiz eklendi biraz üstünde çalıştık. Projeyi kapattık ertesi gün açıyoruz. Ekip halinde çalıştığımızı düşünelim ve ekip arkadaşımız projeye yeni bir kod yazmış olsun. Sizin lokaldeki dosyalarınızda bu değişiklik henüz yok. Bunu almak için Update etmemiz gerekiyor. Update ederek projenin son halini lokale alıyoruz. Daha sonra projeye devam edip tekrar Commit’liyoruz. Bunu ekip arkadaşları sürekli tekrarlayarak beraber proje geliştirmiş oluyorsunuz. Şimdi geçelim Update işlemine.
Ekranın sağ üst köşesine bakın. Orada kısayol olarak bize Commit ve Update işlemlerinin ikonunu koymuşlar. Buradan Update Project ikonuna tıklıyoruz. Kısayolu Ctrl + T.
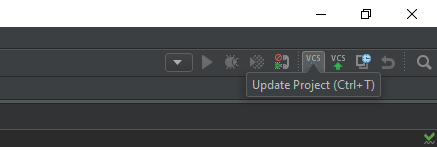 Karşınıza böyle bir pencere açılacak henüz Branch’lardan bahsetmediğim için buraya pek takılmıyoruz ve Ok butonuna basıp geçiyoruz.
Karşınıza böyle bir pencere açılacak henüz Branch’lardan bahsetmediğim için buraya pek takılmıyoruz ve Ok butonuna basıp geçiyoruz.
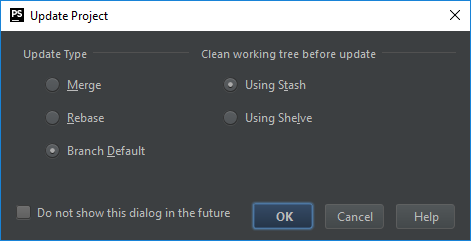 Aşağıdaki ekran görüntüsünde gördüğünüz gibi projemiz güncellendi. Az önce olmayan h3 başlıklı satır eklendi. Ayrıntılara Log sekmesinden bakabilirsiniz.
Aşağıdaki ekran görüntüsünde gördüğünüz gibi projemiz güncellendi. Az önce olmayan h3 başlıklı satır eklendi. Ayrıntılara Log sekmesinden bakabilirsiniz.
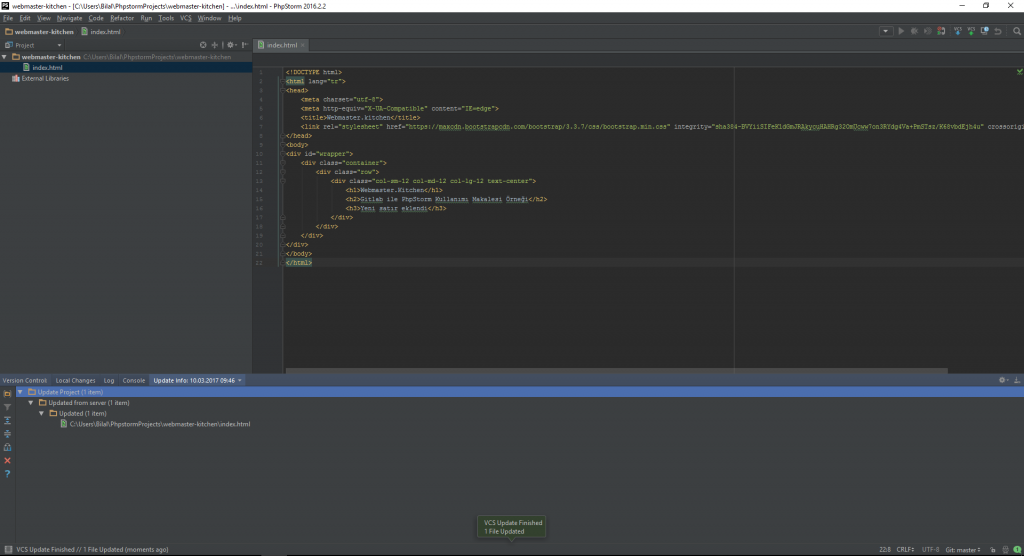 Bu yazıda Gitlab’da bulunan projemize nasıl dosya ekleriz, nasıl güncelleriz gibi konulara değindik. Düşüncelerinizi veya sorularınızı yorum olarak bizlerle paylaşabilirsiniz. “Takipte kalın, mutfakta kalın”.
Bu yazıda Gitlab’da bulunan projemize nasıl dosya ekleriz, nasıl güncelleriz gibi konulara değindik. Düşüncelerinizi veya sorularınızı yorum olarak bizlerle paylaşabilirsiniz. “Takipte kalın, mutfakta kalın”.