
Slack’te Bilmeniz Gereken 15 Faydalı İpucu
İçindekiler
Slack sadeliği ve çok yönlü oluşuyla, günümüzün en güçlü verimlilik araçlarından biri haline geldi. Birçok ekibin gündelik iletişimini sağlayan Slack kullanıcıları tarafından çok sevildi. Basit bir yapısı olmasına rağmen ayrıntılı bakıldığında farklı özelliklerinin olduğunu göreceksiniz.
Bu makalede bu ayarları inceleyeceğiz.
1. Tarihe göre mesajlara göz atın
Slack mesajlara tarihe göre mesajlarınıza göz atmanızı sağlar. Bunu yapmak için Slack web sitesinde oturum açın. Sol menüde Message Archives sekmesine basın ve karşınızda tüm mesajlar.
Message Archive sayfasında kanalları ve direkt mesajların arşivini gösterir.
Tarihe göre filtreleme yapmak için istediğiniz kullanıcıya veya kanala tıklayın. Ardından, sağda çıkan Bir Tarih Seçin (Browse by Date) kısmından istediğiniz bir tarihi seçin.
2. Bir dosyayı herkese açık olarak paylaşın
Slack’e yüklenen bir dosyayı herkese açık olarak paylaşmak için o dosyanın üzerine gelin, sağda görünen üç nokta menüsünü tıklayın. Gelen menüden (Dışa bağlantı oluştur (Create external link) seçeneğini seçin.
3. Kompakt görünüme geç
Slack’te konuşmalarda olan resimleri gereksiz büyük görüyorsanız ve ekrana daha çok mesaj sığdırmak istiyorsanız sizlere bir haberimiz var. Kompakt seçeğiniyle bu işi kolayca halledebilirsiniz.
İlk olarak sol üstteki menüdem Tercihler (Preferences) >> Mesaj ve Medya (Messages and Media) seçeneğine tıklayın. Ordada Mesaj Teması bölümünden kompakt seçeneğini seçerek fotoğrafların yer kaplamamasını sağlayabilirsiniz.
4. Omuz silkme ASCII emojisi
Slack omuz silkmek anlamında kullandığımız emojiyi (buna benzer: ¯ \ _ (tr) _ / ¯) kısayol olarak / shrug komutunu mesaj girdisine yazarak otomatik yapmamızı sağlar.
Karşılama mesajlarını özelleştirme
Slack, giriş yaptığınızda her daim komik ve motive edici karşılama mesajları görüntüler. Onları kendi özel iletilerinizle değiştirebilir veya mevcut iletilerinize bir miktar daha ekleyebilirsiniz.
Sol üst Menüden Customize Slack >> Customize kısmına tıklayarak Loading Message kısmına girin.
Doğrudan [myteam] .slack.com / özelleştirme / yükleme URL’sine de gidebilirsiniz.
6. Mesaja bir hatırlatma atama
Bir mesaj aldığınızda o anda bir işiniz olabilir. Mesajı daha sonra kendinize hatırlatabilirsiniz. Bir mesajı kendinize daha sonra hatırlatmak için hatırlatacağınız mesajın üzerine gelin üç nokta menüsünden Remind me about this seçeneğinden süre seçebilirsiniz.
Bir zaman seçtikten sonra, pencerede hatırlatıcının alındığını görürsünüz.
7. Özel emojiler ekleyin
Kendinize özel emojiler ekleyebilirsiniz. Bunun için sol üst Menüden Customize Slack >> Customize kısmına tıklayarak Emoji kısmından ekleyebilirsiniz.
Slack’in kendi özel emoji setleri de mevcut. Mesajlaşmanın yanında bulunan surata basarak daha fazla emoji görebilirsiniz.
8. Kompakt modda kullanıcılara renk atama
Kompakt modda, belirli bir kullanıcının kullanıcı adının görüntüleneceği bir renk atayabilirsiniz. Bunu yapmak için, mesaj çubuğuna / color @username FFFFFF komutunu girin.
Örneğin, “bilal” kullanıcı adının rengini kırmızıya çevirmek için / color @bilal ff0000 komutunu girmeniz gerekir. Renk değeri, altı köşeli kodlar kullanır.
9. Bir emoji stili seçin
Emojiler farklı tasarımlarda, örneğin Apple, Google ve Twitter’da her biri kendi emoji stillerine sahipler. Slack, mevcut stillerden birini seçip mesajlarınızda kullanmanızı sağlar.
Sol üst menüdeki Tercihler (Customize) seçeneğini seçin, ardından Mesajlar ve Ortam (Messages and Media)’ı tıklayın. Message Display> Emoji Style bölümünde en çok tercih ettiğiniz emoji stilini seçin.
10. Syntax vurgulama ve kod gönderimi
Slack’te kod gönderimi yapabiliyorsunuz. Yazılım ekipleri için mükemmel bir özellik bence. Bunu yapmak için, mesaj çubuğunun sol tarafında gösterilen artı işaretini tıklayın, Kod veya metin snippet (Code or text snippet)’i’ni seçin ve snippet’inizi oluşturun.
11. Metin önizlemelerini kaldırın
Biliyorsunuz ki Slack’te yeni bir bağlantı paylaşıldığında önizlemesi görünür. Önizleme eğer çok bağlantı paylaşıyorsanız karışıklığa neden olabilir bu özelliği kapatabilirsiniz.
12. Klavye kısayollarını görüntüleme
Windows’ta Ctrl + / tuşlarına ya da Mac’te Cmd + / tuşlarına basarak Slack’de bulunan anahtar bağları listesine hızlı bir şekilde göz atabilirsiniz. (Eğer bu tuşlar çalışmıyorsa sağ üstteki üç nokta menüsünde yer alan Help’e tıklayın. Üstte Keyboard Shortcuts’a tıkladığınızda kısayollar görünecektir.
13. Bildirim sesini yapılandırın
Slack’in bildirim sesini yapılandırabiliyorsunuz. Preferences’ e girdiğinizde karşınıza gelen ilk sekme Notifications kısmıdır. Buradan ayarları yapabilirsiniz.
Takımınızın istatistiklerini [yourteam] .slack.com / stats web sayfasında görebilirsiniz. URL’yi tarayıcınızın adres çubuğuna yazmak yerine, sol üstteki menüde Statistics seçeneğini belirleyerek Slack uygulamasından da ulaşabilirsiniz.
15. Emojilere varsayılan bir cilt tonu atama
Emojilerinizde varsayılan cilt tonu olmasını sağlayabilirsiniz. Bunu yapmak için, mesaj çubuğunun sağındaki Emoji simgesini tıklayarak Emoji açılır kutusuna erişin.
Burada, sağ alt köşede Görüntülenen Cilt Tonu seçeneğini tıklayın ve emojiniz için varsayılan renk tonu olarak ayarlamak istediğiniz tonu seçin.
Bu makalede Slack kullananlar için bilinmesi gereken 15 faydalı ipucunu inceledik. Bu konu hakkındaki düşüncelerinizi yorum yaparak bizlerle paylaşabilirsiniz.

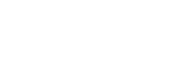



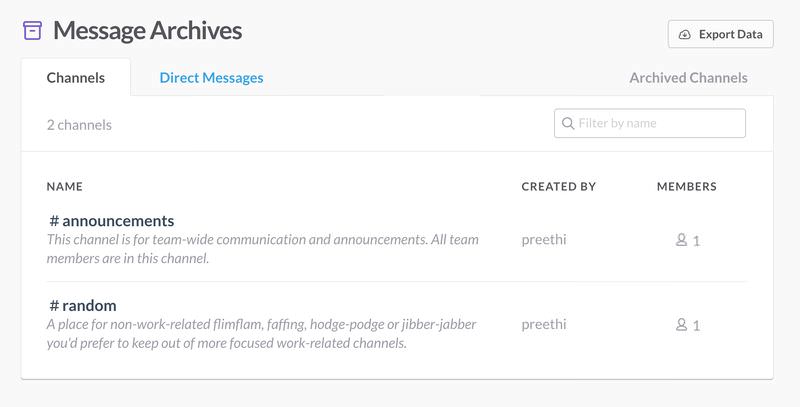
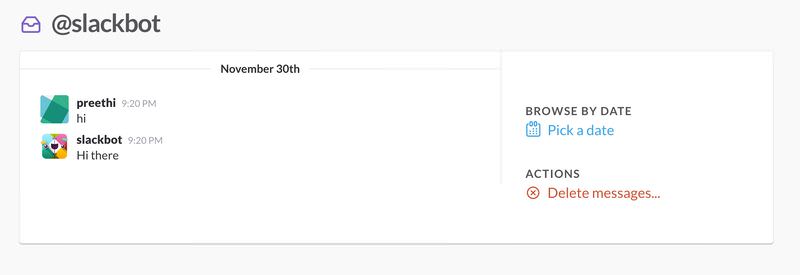
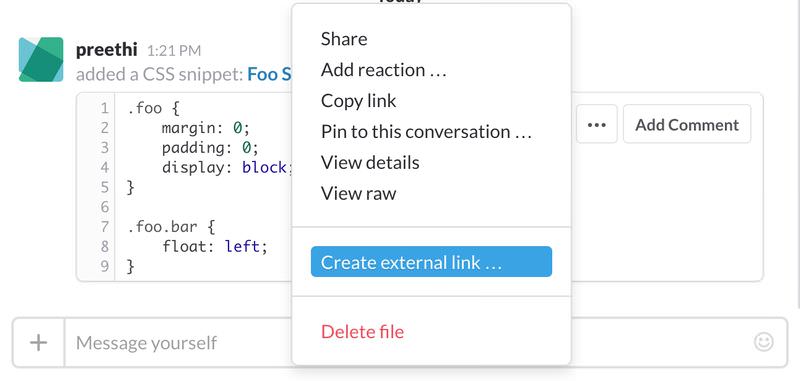

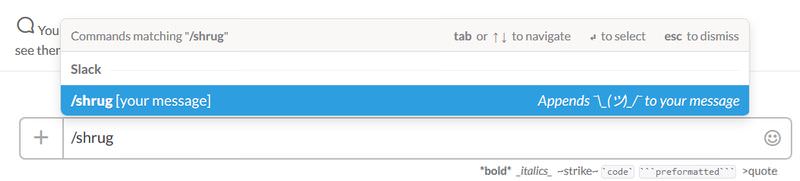

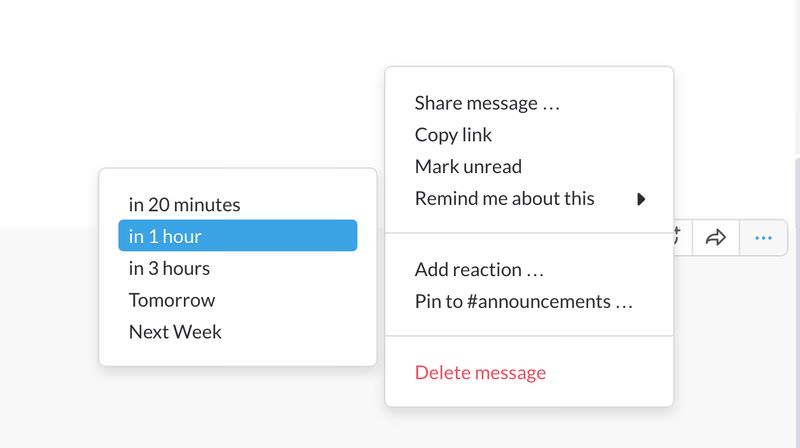

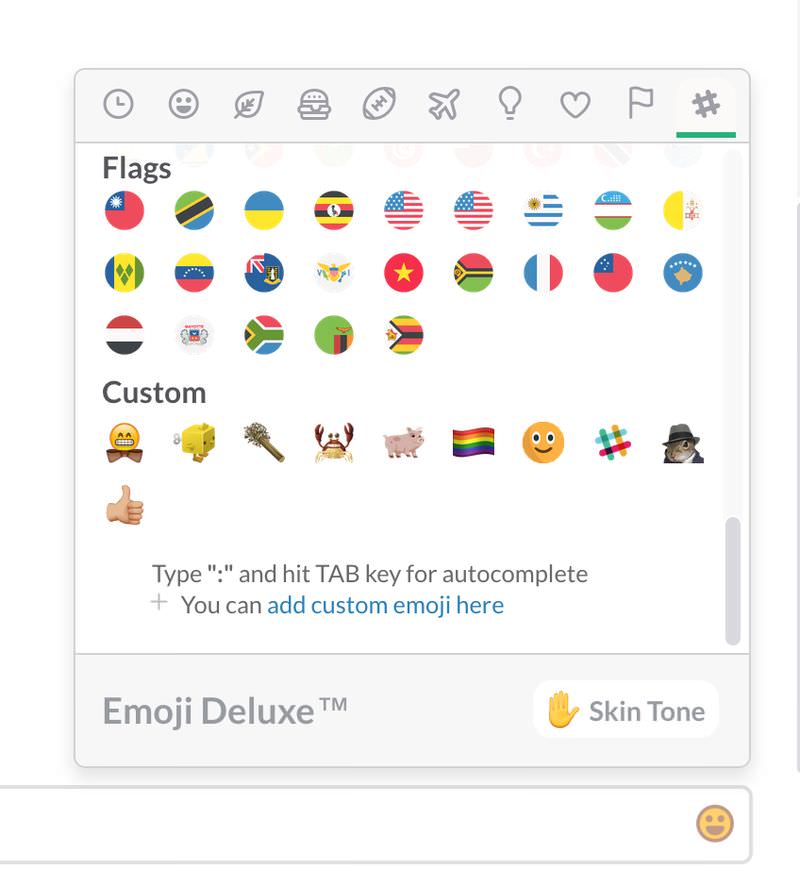
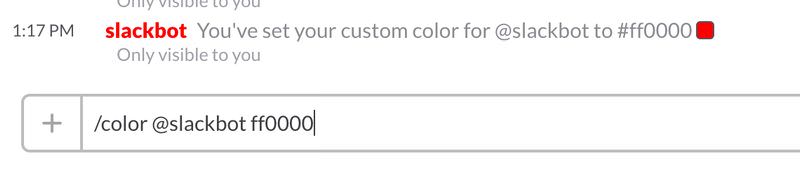
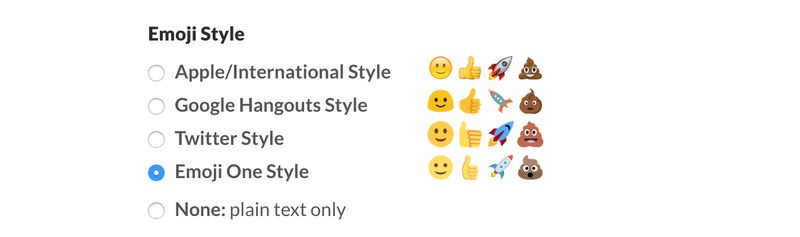

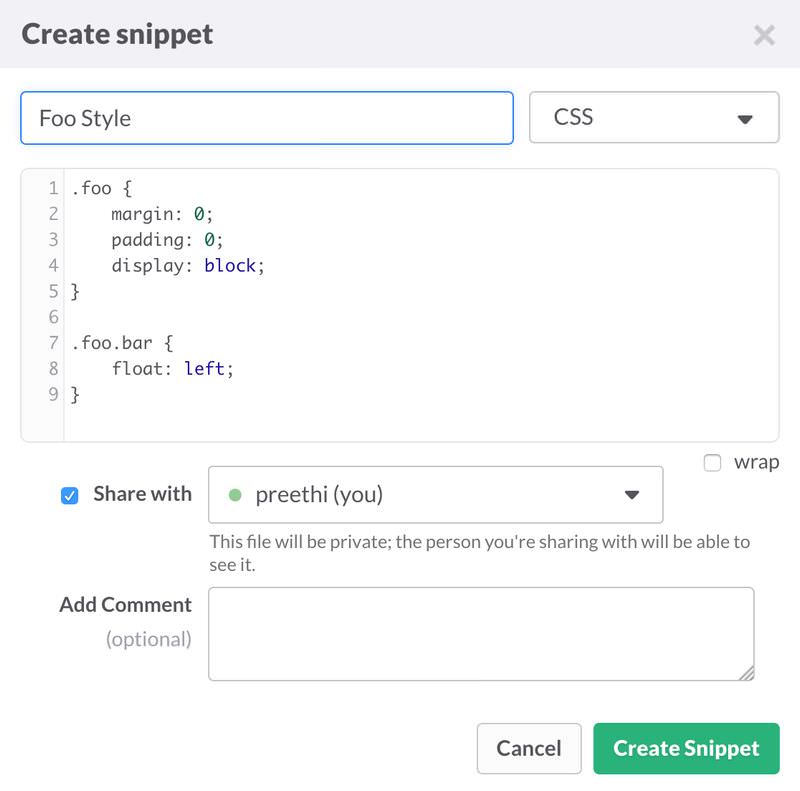
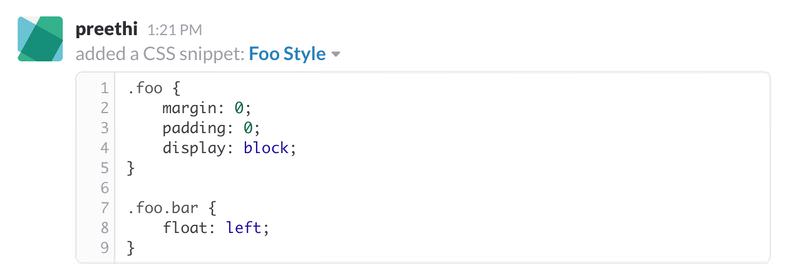
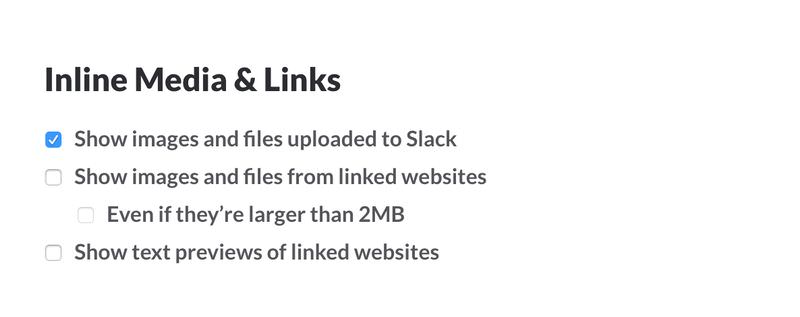
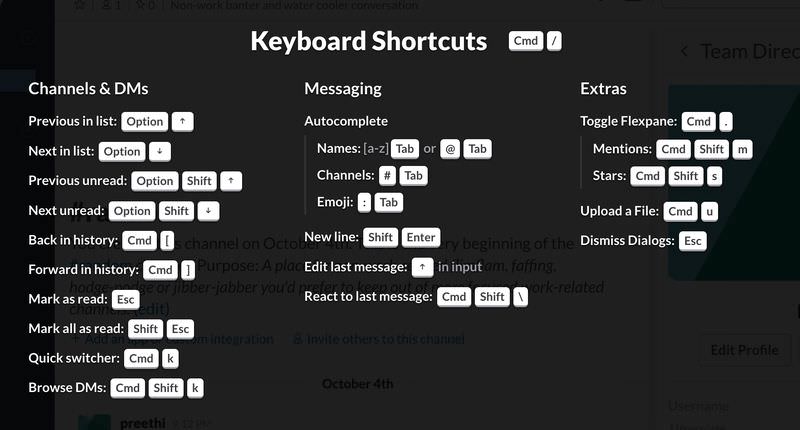


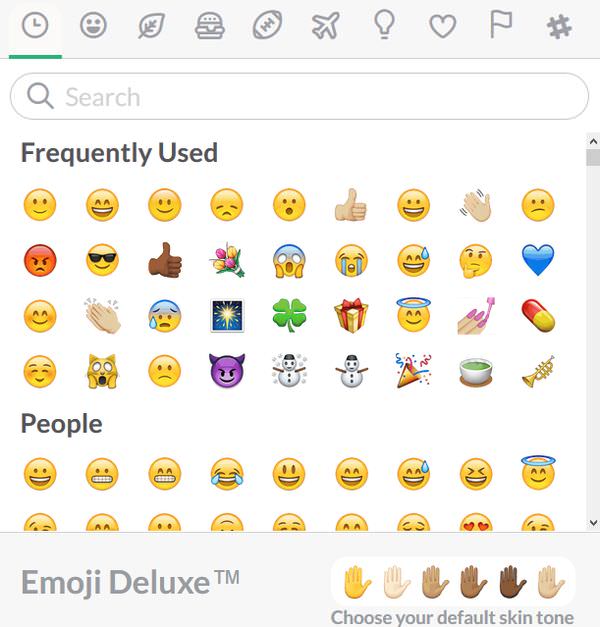
1 Yorum
Peki Slack’te mesajlarımızın okunup okunmadığını nasıl anlarız?