
VMware SemiCode OS Nasıl Kurulur?
VMware ‘in ne olduğu, nasıl kurulduğunu önceki yazımda anlatmıştım. Bu yazıda ise VMware Workstation Pro 12.5 üzerine bir işletim sisteminin nasıl kurulacağından bahsedeceğim. İşletim sistemi için SemiCOde OS işletim sistemini seçtim.
[mks_icon icon=”fa-thumbs-up” color=”#ec5743″ type=”fa”] Okuma Önerisi: VMware Workstation 12.5 Pro Nasıl Kurulur?
SemiCode OS, özellikle programcılar ve web geliştiricileri için geliştirilmiş bir Linux dağıtımıdır. Ubuntu 14.04’e temel alınarak alışılmış GNOME masaüstü ortamı ve geliştiriciler için uygun araçlarla yüklü bir şekilde geliyor. İlk beta sürüm olan SemiCode OS v0.1, indirilebilir ve test edilebilir.
[mks_icon icon=”fa-thumbs-up” color=”#ec5743″ type=”fa”] Okuma Önerisi: SemiCode OS — Yazılımcılar ve Web Geliştiricileri için yeni Linux dağıtımı
VMware SemiCode OS Nasıl Kurulur?
 İlk olarak VMware Workstation 12 Pro yazılımını çalıştırıyoruz. Eğer VMware kurulu değilse yukarıda verdiğim linkten nasıl kurulduğunu öğrenebilirsiniz. VMware’in başka bir sürümünü kullanıyorsanız tekrar kurmanıza gerek yok muhtemelen çalıştıracaktır. Bu ekranda Create a New Virtual butonuna basıp yeni bir sanal makine oluşturuyoruz.
İlk olarak VMware Workstation 12 Pro yazılımını çalıştırıyoruz. Eğer VMware kurulu değilse yukarıda verdiğim linkten nasıl kurulduğunu öğrenebilirsiniz. VMware’in başka bir sürümünü kullanıyorsanız tekrar kurmanıza gerek yok muhtemelen çalıştıracaktır. Bu ekranda Create a New Virtual butonuna basıp yeni bir sanal makine oluşturuyoruz.
 Burada iki seçenek çıkıyor karşımıza. Typical ve Custom. Typical’de hızlıca bir sanal makine oluşturabiliyoruz. Custom seçeneğinde ise VMware’in daha önceki sürümlerini seçip daha farklı ayarlar yapmamıza yarıyor. Typical seçeneğini seçip devam ediyoruz.
Burada iki seçenek çıkıyor karşımıza. Typical ve Custom. Typical’de hızlıca bir sanal makine oluşturabiliyoruz. Custom seçeneğinde ise VMware’in daha önceki sürümlerini seçip daha farklı ayarlar yapmamıza yarıyor. Typical seçeneğini seçip devam ediyoruz.
 Kurulumun bu aşamasında iso dosyasını seçmemizi istiyor. İsterseniz bir CD/DVD’den seçebilirsiniz. Ben bilgisayarıma daha önceden indirdiğim SemiCodeOs’un iso dosyasını seçip devam ediyorum.
Kurulumun bu aşamasında iso dosyasını seçmemizi istiyor. İsterseniz bir CD/DVD’den seçebilirsiniz. Ben bilgisayarıma daha önceden indirdiğim SemiCodeOs’un iso dosyasını seçip devam ediyorum.
 Bu kısımda da hangi işletim sistemini kurduğumuzu seçiyoruz. SemiCode OS yeni bir dağıtım olduğundan henüz bu listede yok. O yüzden Ubuntu 14.04 tabanlı bir işletim sistemi olduğu için Ubuntu’yu seçiyoruz.
Bu kısımda da hangi işletim sistemini kurduğumuzu seçiyoruz. SemiCode OS yeni bir dağıtım olduğundan henüz bu listede yok. O yüzden Ubuntu 14.04 tabanlı bir işletim sistemi olduğu için Ubuntu’yu seçiyoruz.
 Bu adımda sanal makineye bir isim veriyoruz ve nereye kaydolacağını seçiyoruz. Daha sonra devam diyoruz.
Bu adımda sanal makineye bir isim veriyoruz ve nereye kaydolacağını seçiyoruz. Daha sonra devam diyoruz.
 Burada da disk alanı seçiyoruz. Bu alanı daha sonradan değiştirebiliyoruz.SemiCode en az 20 GB depolama alanı istiyor. Daha az bir alan ayırmayın derim.
Burada da disk alanı seçiyoruz. Bu alanı daha sonradan değiştirebiliyoruz.SemiCode en az 20 GB depolama alanı istiyor. Daha az bir alan ayırmayın derim.
 Burada sanal makinenin özetini gösteriyor. Customize Hardware kısmına girerek ayrıntılı ayarlara göz atalım.
Burada sanal makinenin özetini gösteriyor. Customize Hardware kısmına girerek ayrıntılı ayarlara göz atalım.
 Burada sanal makinenin ayarları mevcut. RAM, İşlemci, Ağ gibi ayarlarını düzenleyebiliyoruz. SemiCode bizden en az 1.5 GB Ram ayırmamızı istiyor. Bunun dıında 1 GHz hızında tek çekirdek işlemci lazım. Eğer 8 GB ram ve üstüne sahipseniz en az 2 GB RAM ayırın derim. Aynı şekilde işlemciyi de artırıyoruz.
Burada sanal makinenin ayarları mevcut. RAM, İşlemci, Ağ gibi ayarlarını düzenleyebiliyoruz. SemiCode bizden en az 1.5 GB Ram ayırmamızı istiyor. Bunun dıında 1 GHz hızında tek çekirdek işlemci lazım. Eğer 8 GB ram ve üstüne sahipseniz en az 2 GB RAM ayırın derim. Aynı şekilde işlemciyi de artırıyoruz.
 İşlemleri tamamladıktan sonra Close ile kapatıp artık kurulumu bitiriyoruz.Power on the virtual machine kısmına tıklayarak sanal makinemizi çalıştırabiliriz.
İşlemleri tamamladıktan sonra Close ile kapatıp artık kurulumu bitiriyoruz.Power on the virtual machine kısmına tıklayarak sanal makinemizi çalıştırabiliriz.
 Çalıştırıp biraz bekledikten sonra Insatall – start the installer directly kısmını seçip Enter’ e basıyoruz.
Çalıştırıp biraz bekledikten sonra Insatall – start the installer directly kısmını seçip Enter’ e basıyoruz.
 Biraz daha bekledikten sonra SemiCode işletim sisteminin arayüzü geliyor. Şu anda beta sürümü olduğu için hataları mevcut. Ama düzeltildiğinde yazılımcılar için çok iyi bir işletim sistemi olacağına inanıyorum.
Biraz daha bekledikten sonra SemiCode işletim sisteminin arayüzü geliyor. Şu anda beta sürümü olduğu için hataları mevcut. Ama düzeltildiğinde yazılımcılar için çok iyi bir işletim sistemi olacağına inanıyorum.
Eğer bir sıkıntı yaşarsanız yorum yaparak sorularınızı sorabilirsiniz. Yardımcı olmaya çalışacağım. Düşüncelerinizi yorum yaparak bizlerle paylaşmayı ve mail aboneliği yapmayı unutmayın.

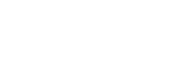


3 Yorumlar
Aradığım konuyu takip ettiğim site paylaşmış ne mutlu bana 🙂
install-start the installer directly dedikten sonra birkaç saniyeliğine bir yazı çıkıyor yazının geçmesinin ardından siyah ekran geliyor ve siyah ekranda takılıyor bunu nasıl çözebilirim
Sistem gereksinimlerini karşılıyorsa biraz geç açılıyor hocam bende epey beklemiştim.