
Adobe Photoshop ile Ejderha Manzaralı Manipülasyon Oluşturma
İçindekiler
Bugünkü yazımızda sizlere uçan ejderhaların yer aldığı dağlık bir manzara oluşturmanız için Adobe Photoshop’un nasıl kullanılacağını göstereceğiz.
Yapacaklarımızı kısaca özetleyecek olursak; ilk önce elimizde bulunan hazır resimleri kullanarak puslu bir arka plan oluşturacağız. Daha sonra kayaları, kuleleri ve ejderhaları ekleyerek çeşitli ayarlama katmanları, maskeleme, araç ve fırçalar yardımıyla bunları harmanlayacağız.
Eğitim içeriğinde kullanılan kaynaklar:
1- Puslu bir arka plan oluşturma
Adım 1
2000 x 798 piksel boyutlarında Custom tipinde yeni bir doküman açın.
Adım 2
“Gökyüzü” resmini açarak tuvalimize Move Tool(V) aracı ile resmi sürükleyin.
Adım 3
“Dağ 1” görüntüsünü tuvalin soluna yerleştirin.
Daha sonra katmanlar panelinden maske ekleyin ve resmin sert kenarlarını yumuşatmak için siyah renkli yumuşak bir yuvarlak fırça kullanın.
Adım 4
Dağ resmini kopyalayarak tuvalin sağ tarafına yerleştirin, ilk ve ikinci resim arasındaki keskinliği kaldırmak ve iki ayrı görüntüyü tek bir görüntü gibi gösterebilmek için adım 3 de uyguladığımız maskeleme yöntemini bu kısımda da uygulayın.
Adım 5
Dağ resimlerinin olduğu iki katmanı seçerek ctrl + G tuşları ile grup oluşturun. Grup modunu Normal 100% olacak şekilde değiştirin. Adjustment katmanından Curves’e gelerek tonu azaltın.
Adım 6
Yine Adjustment katmanından Hue/Saturation’a tıklayarak Saturation değerini -82’ye getirin.
Adım 7
“Dağ 2” resmini ekleyin ve opaklığı %30 a indirin.
Daha sonra tekrardan maske ekleyerek fırça yardımıyla yeni resmi arka plan ile iyice harmanlayın.
Adım 8
Hue/Saturation katmanını açın, ardından katmana sağ tıklayarak Clipping Mask seçin ve Saturation değerini -82’ye getirin.
Adım 9
Adjustment katmanından Curves’e gelerek dağları hafifçe karartın. Yakındaki dağların daha puslu gözükmesine dikkat edin.
2- Kayaları ekleme
Adım 1
“Kaya 1” resmini açarak arka plandan ayırın. Daha sonra çalışma alanımızın orta kısma bir tane sol kısmına da iki tane kaya ekleyin. Soldaki küçük kayanın üzerine yeni bir katman oluşturun. Işığı yukarıda ve orta kısımda oluşturmayı amaçlıyoruz, bu yüzden kayaları uygun şekilde düzenleyin.
Adım 2
Soldaki büyük kaya seçimini kopyalayarak küçük kaya üzerine yapıştırın, böylece kayaların dokuları birbirine benzer olacaktır.
Adım 3
Küçük kaya için #787a7a renk değerini seçin ve bu katmanın opaklığını %50’ye indirin. Sislerin arasında kalacağı için daha az görünür olmasını sağlayacağız.
Adım 4
Yeni bir katman açarak modunu Overlay % 100 olarak değiştirin ve % 50 gri renkle doldurun.
Şimdi Dodge and Burn aracını (O) seçin. Ardından sayfamızın üst kısmında bulunan Range modunu, Midtones olarak seçin ve Exposure değerini ise 15-20% arasında olacak şekilde ayarlayın. Bu işlemi kaya üzerindeki ışık ve gölgeleri artırmak için uygulayacağız.
Adım 5
Ortadaki ve sağdaki kayanın rengini koyulaştırmak için Adjustment katmanından Curves’e tıklayın. Daha sonra maske üzerine gelerek kayanın sol tarafını Lasso aracını (L) kullanarak seçin ve yumuşak siyah fırça ile alanı boyayın, böylece kayamızın sol tarafına güneş ışığı yansıtmış olacağız.
Adım 6
Bütün kaya katmanlarını seçerek bir Group oluşturun. Ardından Adjustment katmanından Hue/Saturation ekleyin ve Saturation değerini -100 ‘ e ayarlayın.
Adım 7
Yine Adjusment katmanına gelerek Color Balance’ı seçin ve Midtones değerleri aşağıdaki gibi olacak şekilde değiştirin.
Adım 8
Yeni bir Curves ekleyerek eğri değerini azaltın. Daha sonra bu maske üzerinde kayalar üzerindeki parlak/aydınlık detaylarını azaltmak için bu kısımları Lasso aracıyla seçerek yumuşak siyah bir fırça ile boyayın.

Adım 9
Şimdi “Kaya 2” resmini açarak büyük olanını tuvalimizin sağ tarafına yerleştirin.
Adım 10
Yazımızın başındaki 2.adımda uyguladığımız işlemi “Kaya 1” resminin dokusunu, Kaya 2’ ye eklemek için tekrar uygulayın. Ardından kaya görüntümüzü yatay düzlemde döndürün. (Edit>Transform>Flip Horizontal)
Adım 11
Kaya 2 resmimizin eksik kalan alanlarını doldurmak için yeni bir katman açın ve Clone aracını (S) seçin. Işığın geldiği yöne uygun olacak şekilde kaya üzerindeki parlak alanları, eksik olan alanlar üzerinde klonlamaya başlayın.
Adım 12
Hue/Saturation ekleyerek Saturation değerini -78’e düşürün.
Adım 13
Adjusment katmanından Color Balance’ı seçerek, Midtones değerlerini aşağıdaki gibi ayarlayın.
Adım 14
Kayamızı koyulaştırmak için yeni bir Curves oluşturalım ardından değerini azaltalım. Işık dengesini bozmamak için kayamızın üst kısımlarını seçerek, yumuşak siyah fırça ile bu kısımları boyayalım.
Adım 15
Overlay modunda yeni bir katman açın ve içerisini %50 gri renkle doldurun. Kaya üzerindeki ışık ve gölgeleri ayarlamak için Dodge & Burn aracını (O) kullanın.
3- Kuleleri Ekleme
Adım 1
“Kule 1” görüntüsünü açın ve kulelerin olduğu alanları resimden keserek sol taraftaki kayalık üzerine kuleleri istediğiniz şekilde; istediğiniz sayı ve boyutta yerleştirin.
Oluşturduğunuz her kaya katmanına bir maske ekleyin. Kaya ile kule arasında yumuşak bir geçiş oluşturmak için ise yumuşak siyah bir fırça ile kulenin alt kısımlarını boyayın.
Adım 2
Kule katmanlarınız için bir grup oluşturun ve kulelerimizin rengini soldurmak için Adjustment katmanımızdan Hue/Saturation ayarını seçerek, Saturation değerini kayalık ile uygun bir renk tonuna sahip olacak şekilde ayarlayın. Bu örnekteki değerimiz -91.
Adım 3
Adjustment katmanından Color Balance seçerek, Midtones değerlerini uygun bir şekilde ayarlayın.
Adım 4
Kulelerin sol taraflarını koyulaştırmak için Adjustment katmanından Curves’i seçin. Ardından kulelerin sağ tarafındaki açık renkli olan kısımları korumak için bu alanları boyayın.
Adım 5
Kulenin sağ tarafındaki ışığı artırmak için başka bir Curves oluşturun ve aşağıdaki gibi seçili olan kısımları katman maskesi içerisinde tekrar boyayın.
Adım 6
“Kule 2” isimli görüntüyü açarak kuleyi arka plandan ayırın. Daha sonra çalışma tuvalimizin ortasında bulunan kaya üzerine kule resmimizi ekleyin ve katman maskesini kullanarak kule ile kayalık arasında keskinliği azaltıp, iki resmi harmanlayın.
Adım 7
Adjustment katmanından Hue/Saturation ayarını seçip, Saturation değerini -81 olacak şekilde ayarlayın.
Adım 8
Color Balance’ı kullanarak Midtones değerlerini aşağıdaki gibi değiştirin.
Adım 9
Curves ayarını kullanarak değeri düşürün ve katman maskesindeyken kulenin sol tarafını seçerek bu alanları boyayın.
Adım 10
Overlay modunda yeni bir katman açın ve içerisini %50 gri renkle doldurun. Kaya üzerindeki ışık ve gölgeleri ayarlamak için Dodge & Burn aracını (O) kullanın.
Adım 11
Color Fill katmanını kullanarak ve # 4b4c4c renk değerini seçin. Puslu bir efekt yaratmak için katman opaklığını %40 ‘a düşürün.
4- Ejderhaları Ekleme
Adım 1
Ejderha resimlerini açarak arka plandan ayırın, “Ejderha 1” görüntüsünden alınan ejderi tuvalimizin sol üstüne, ikinci ejderimizi de sağ üste ekleyin. Bu kısımda dikkat etmeniz gereken şey sağ tarafa ekleyeceğiniz ejderin boyutunun büyük, sol kısma ekleyeceğiniz ejderin boyutunun ise çok küçük olması.
Adım 2
Lasso aracını (L) kullanarak Ejderha 1’in kanadını seçin ve aşağıda görüldüğü gibi tuvale yerleştirin.
Adım 3
Ejderha 1 görüntüsüne derinlik katmak için Filter menüsünden; Filter > Blur > Gaussian Blur’u seçin ve Radius değerini 8 pixel olacak şekilde ayarlayın.
Ardından alt tarafta bulunan ejderha kanadı içince Radius değerini 12 piksel olarak ayarlayın.
Adım 4
Ejderha 2 katmanının üzerine Overlay modunda yeni bir katman açın ve içerisini %50 gri ile doldurun. Ejderha üzerindeki detayları yumuşatmak için Dodge & Burn aracını (O) kullanın.
Adım 5
Ejderhalar için bir grup oluşturun ve renklerini soldurmak için Hue/Saturation ayarını kullanın.
Adım 6
Color Balance’ı kullanarak Midtones değerlerini aşağıdaki gibi değiştirin.
Adım 7
Ejderhaların tonunu karartmak için yeni bir Curves oluşturun. Parlaklığını korumak içinse ejderhaların dış kısımlarını boyayın.
Adım 8
Dıştaki detayları daha çok aydınlatmak için tekrardan Curves oluşturun. Görüntüdeki gibi seçili alanları boyayın.
5- Sis Oluşturma
Adım 1
Gökyüzü katmanını çoğaltın ve bu katmanı diğer katmanların üstünde olacak şekilde yerleştirin. Sol ve orta kısımdaki kayalıkların ortasına gelecek şekilde resmi küçülterek yerleştirin.
Sis yoğunluğunu azaltmak ve sert kenarları gidermek için layer mask kullanın.
Adım 2
Gökyüzü katmanını birkaç kez çoğaltarak bunları kayalıklar arasındaki boşluklara yerleştirin. Bu katmanların her birine layer mask ekleyin. İşlemler sonucunda doğal bir görünüm elde etmeye çalışın.
Adım 3
Gökyüzü katmanları için bir grup oluşturun. Daha hoş ve doğal bir görünüm elde etmek için sis görünürlüğünü Curves ayarını kullanarak azaltın.
6- Son Düzenlemeler
Adım 1
Adjustment katmanına gelerek bütün katmanların üzerinde bir Photo Filter oluşturun ve #7da4fe renk değerini seçin.
Adım 2
Başka bir Photo Filter oluşturarak # 00ecb7 rengini seçin.
Adım 3
Yeni bir Curves oluşturun ve açıklık tonunu biraz artırın. Işığın sadece üst orta kısımda görülmesi için yanları ve alt kenarları boyayın.
Adım 4
Tüm manzaranın renk ve kontrast değerlerini değiştirmek için başka bir Curves kullanın.
Adım 5
Son efektimiz için Adjustment katmanından Vibrance ayarını seçerek değerini +28 olacak şekilde ayarlıyoruz.
Ve işte çalışmamızın son hali:
Sizlerde yaptığınız çalışmaları bizimle paylaşarak fikirlerinizi mutfağa dökün 🙂
Herkese keyifli çalışmalar…
Kaynak: https://design.tutsplus.com

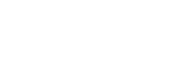


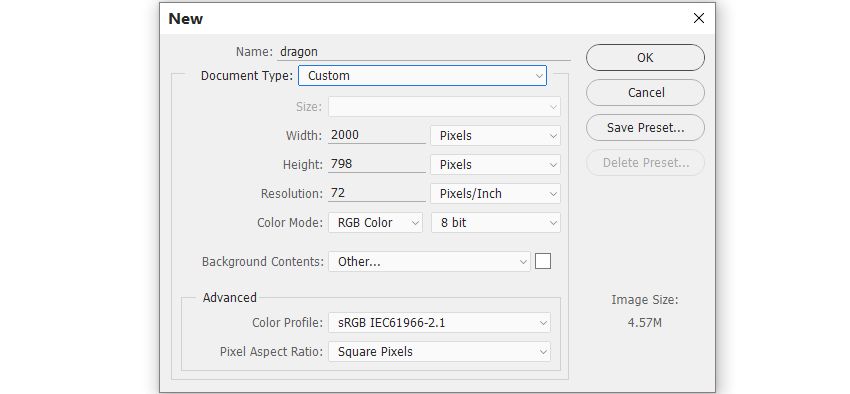

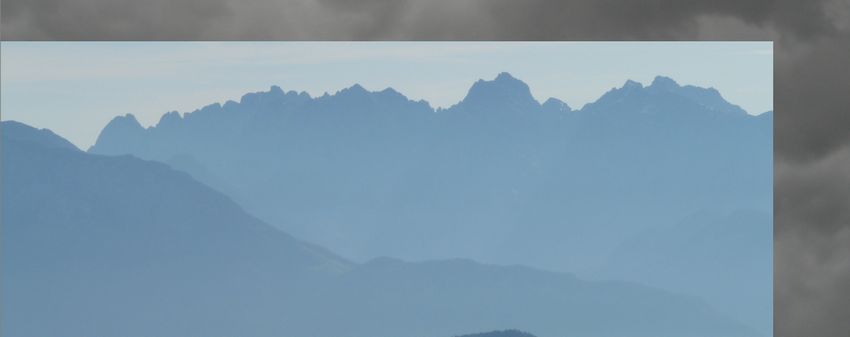

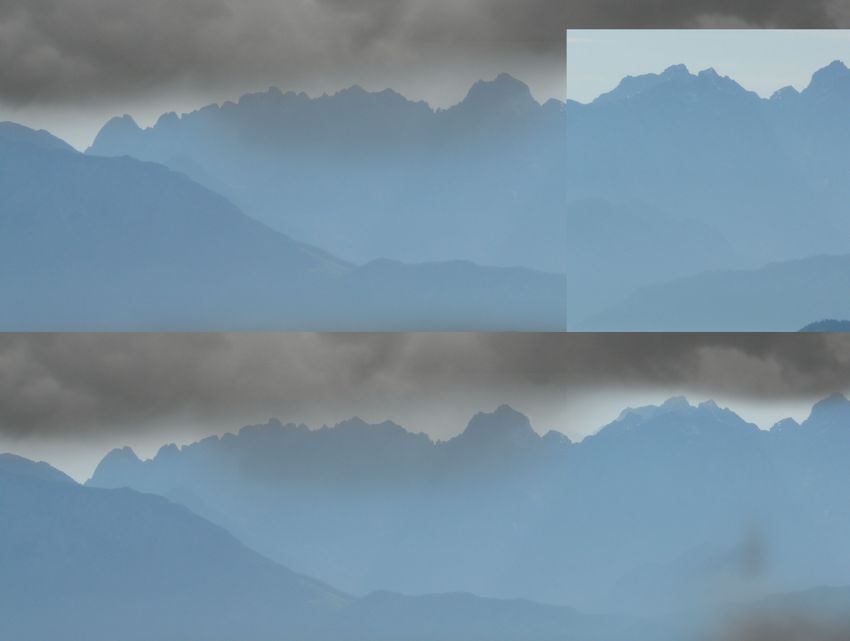
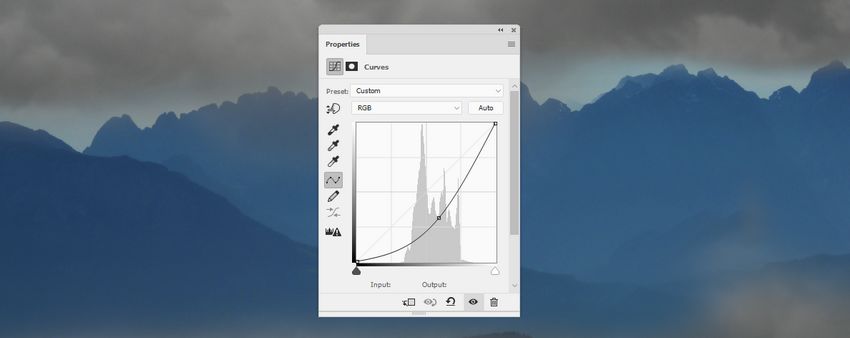
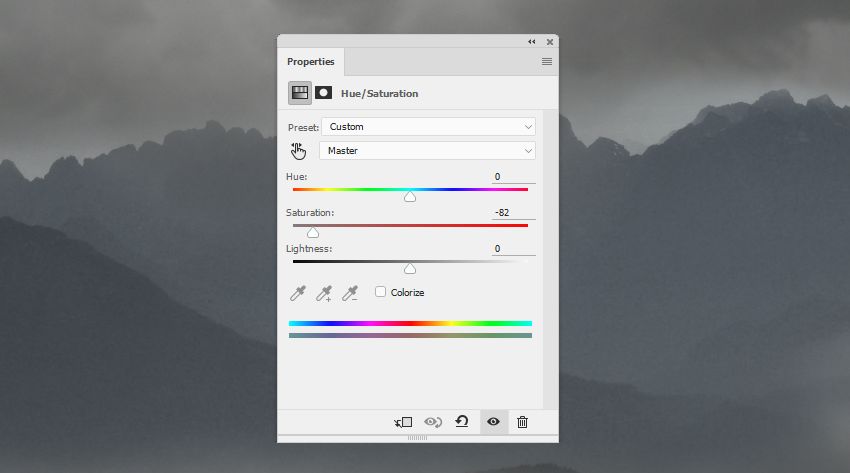


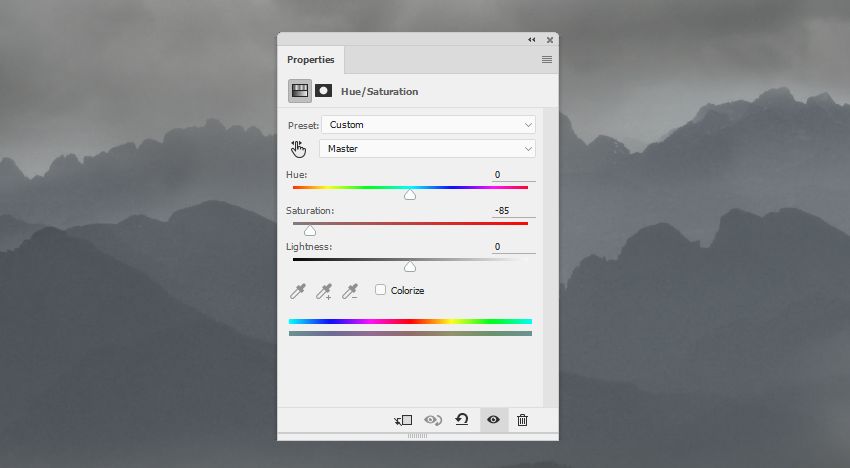
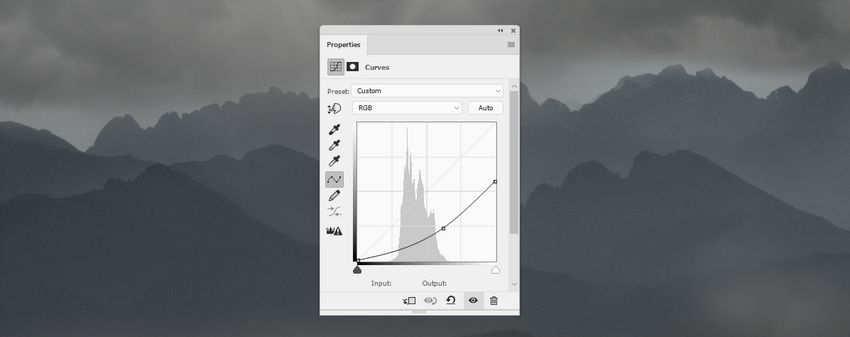


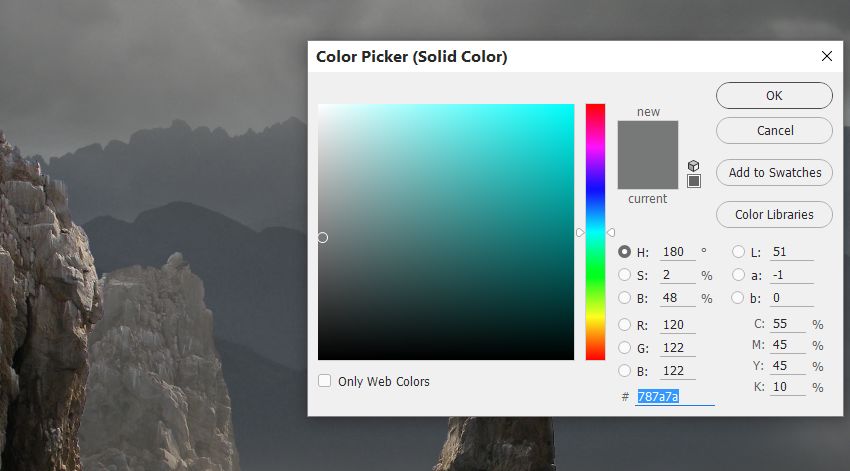
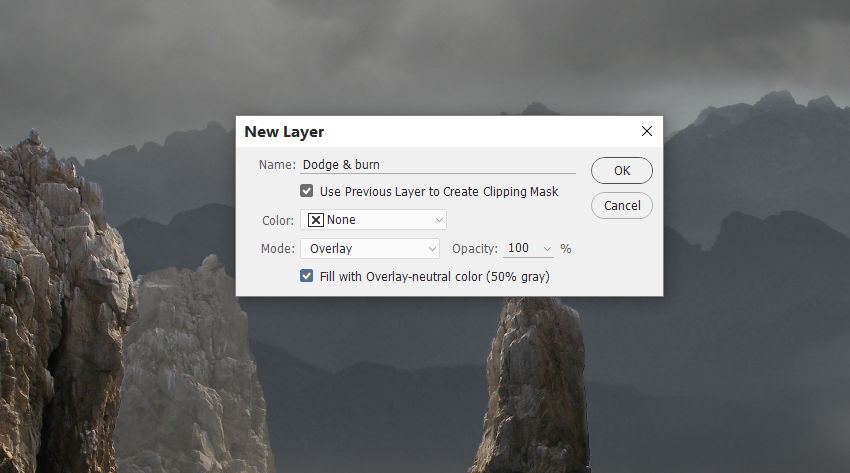

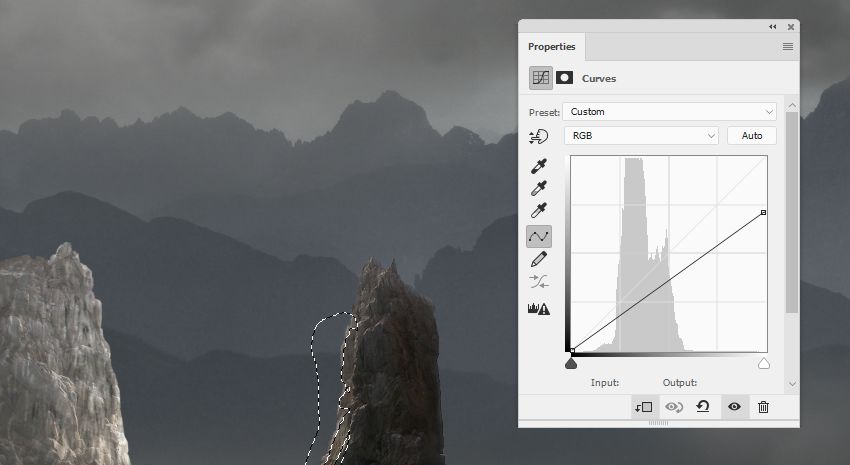

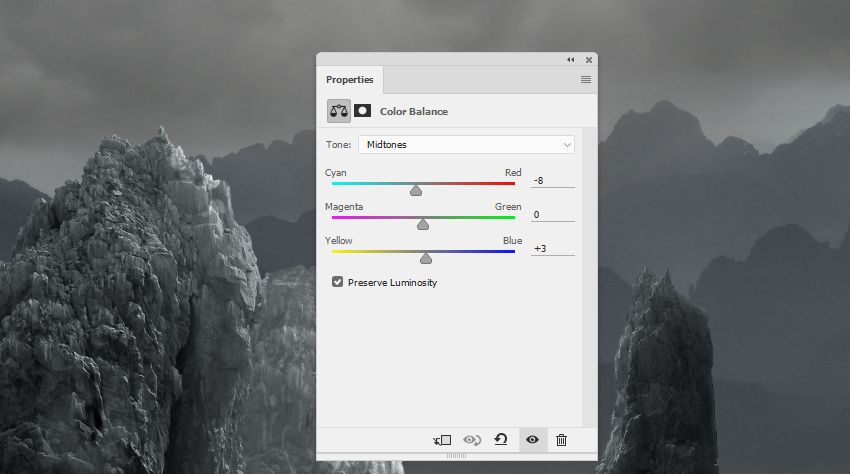



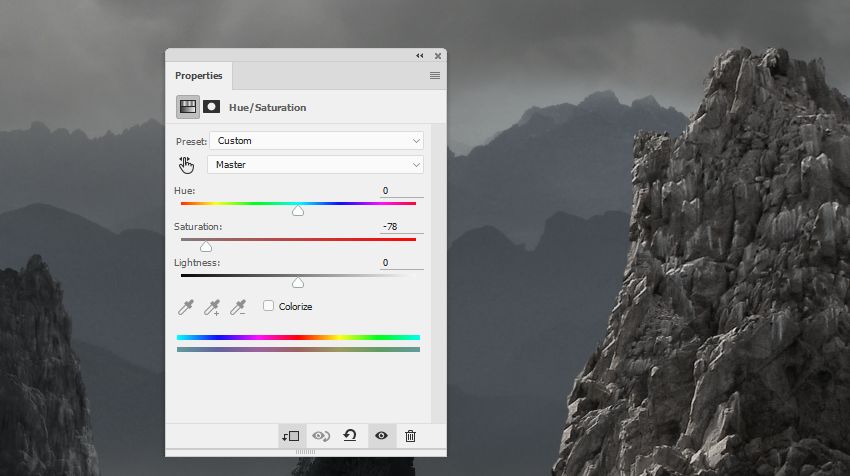
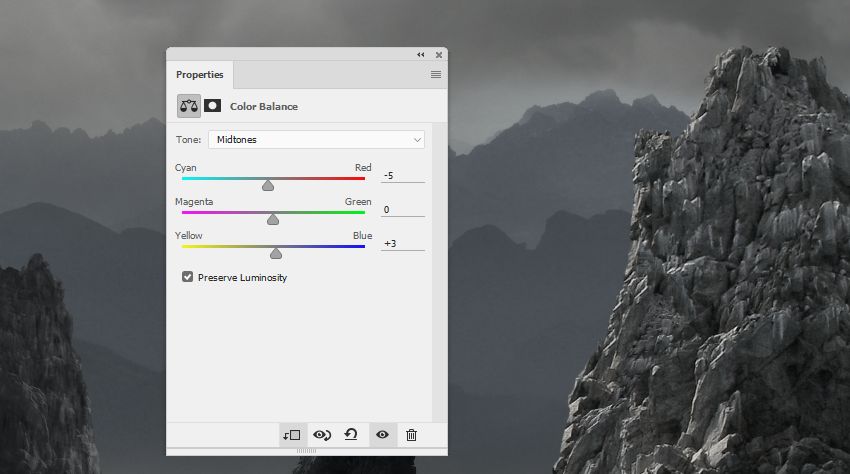
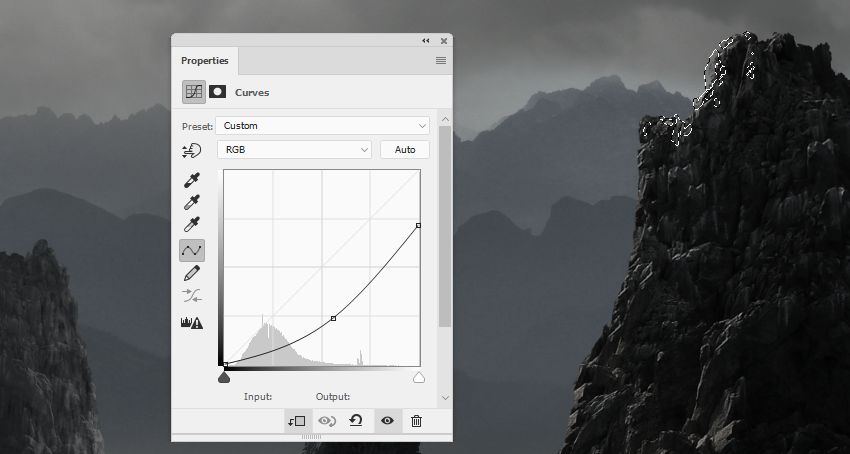

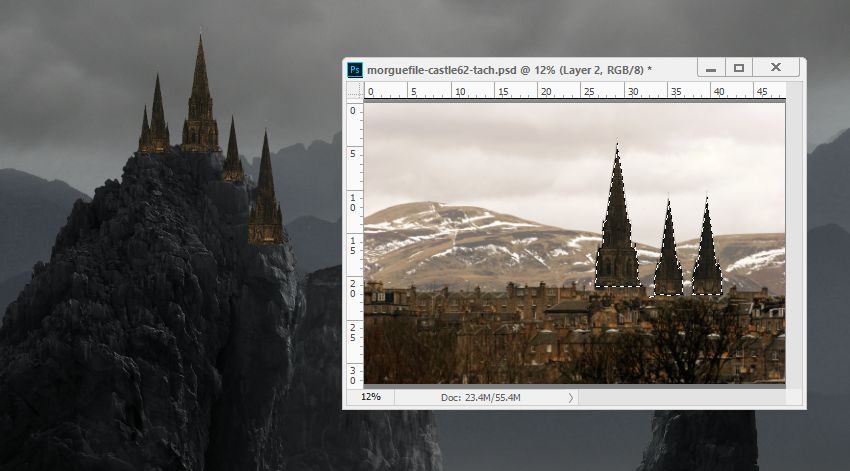

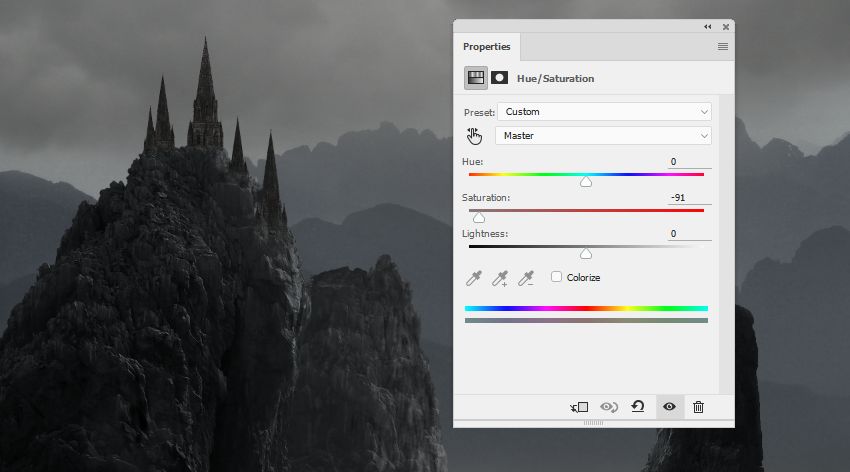
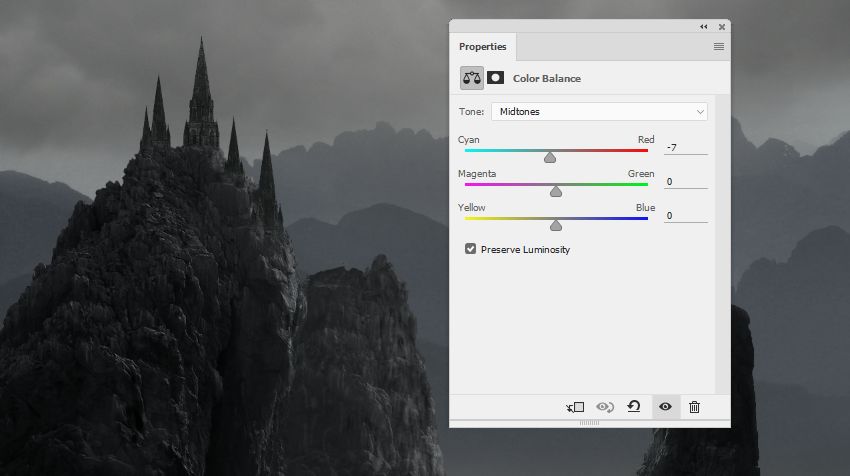

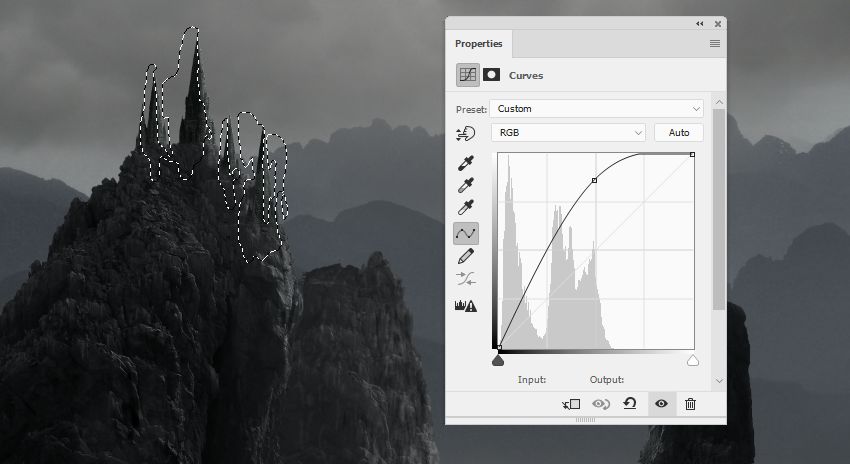

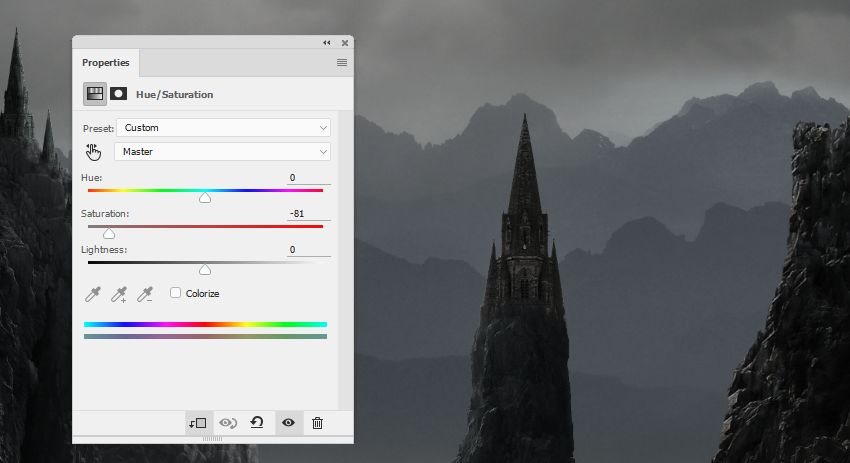
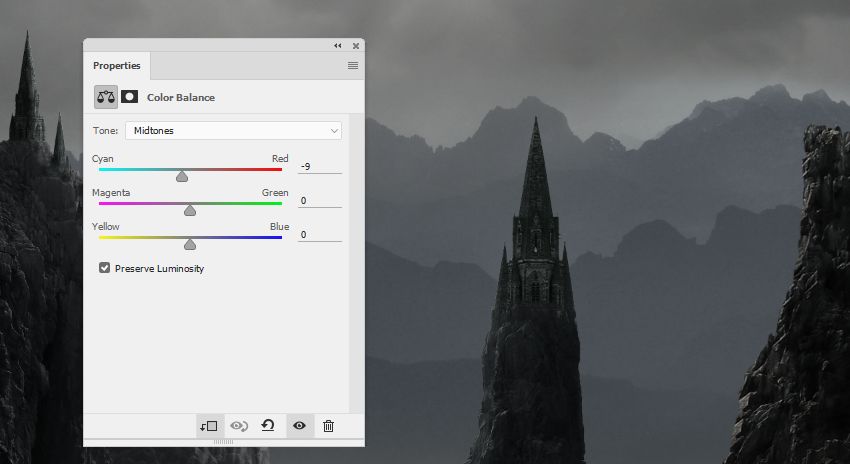
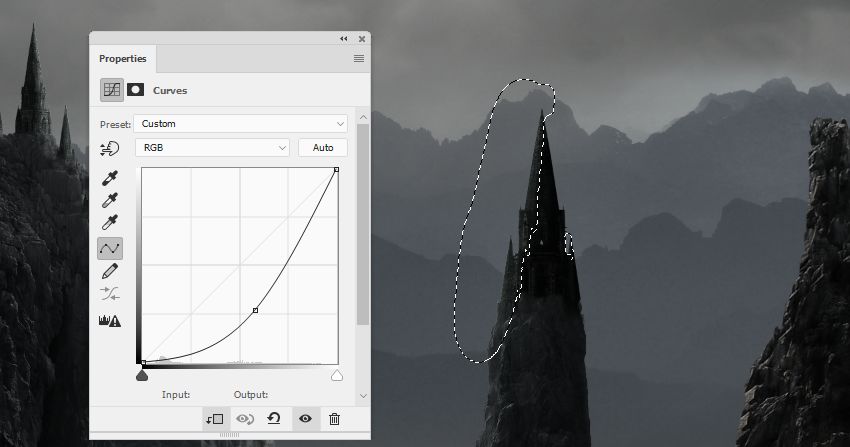
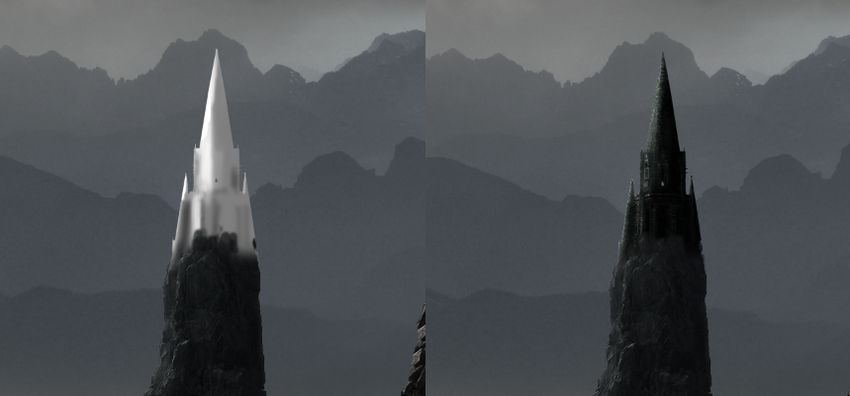



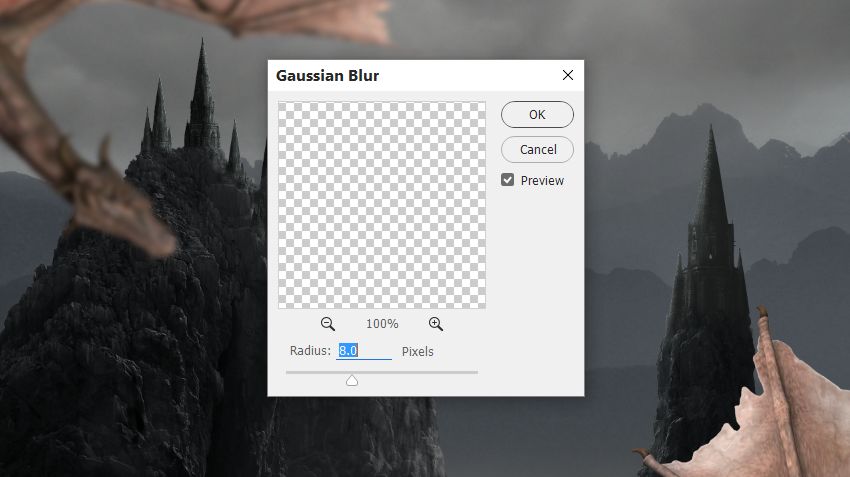
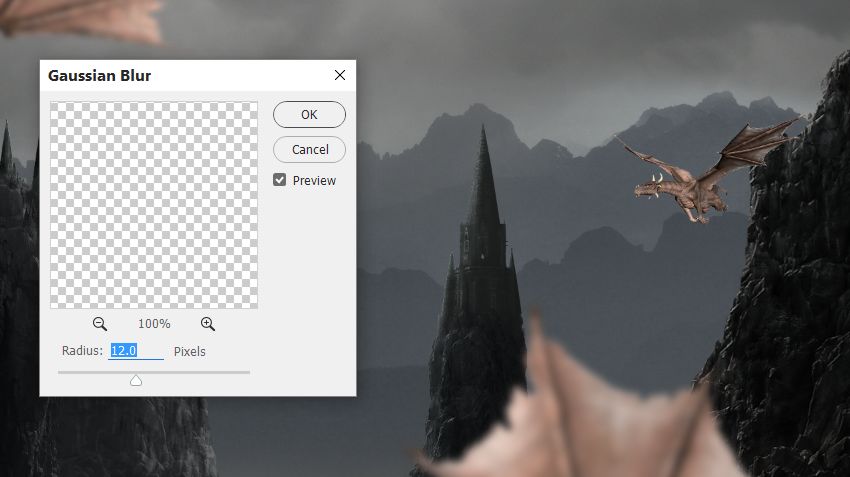

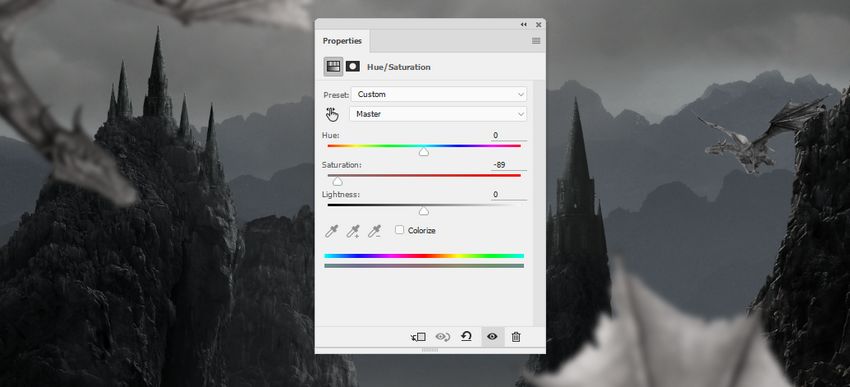
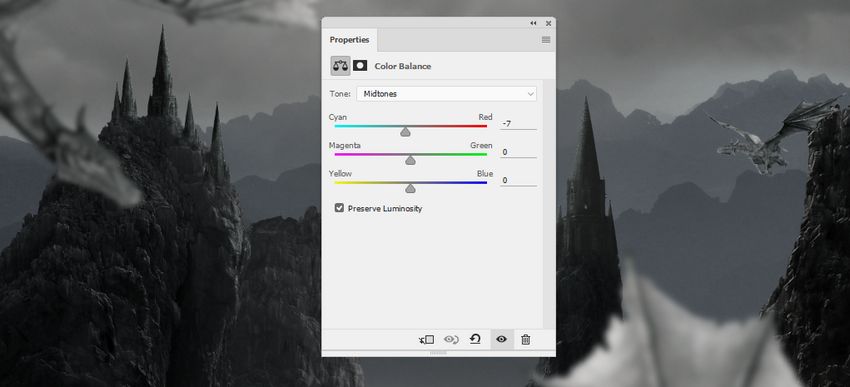
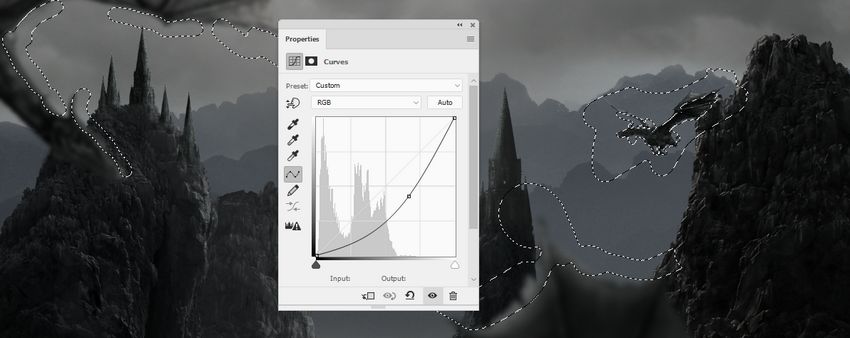
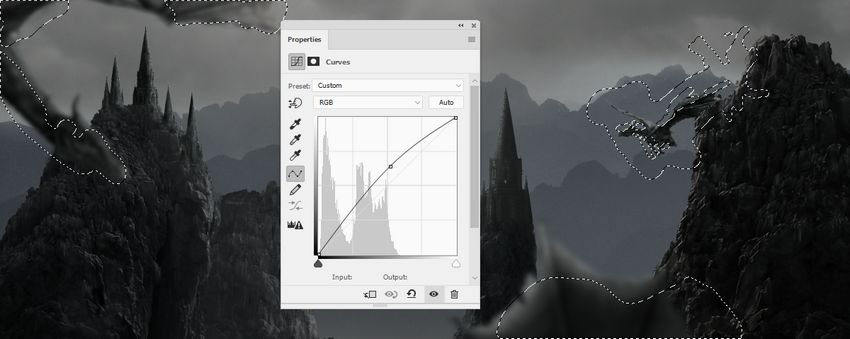




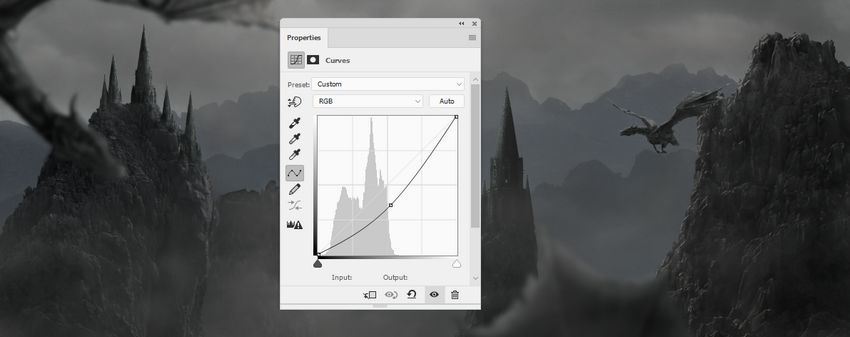
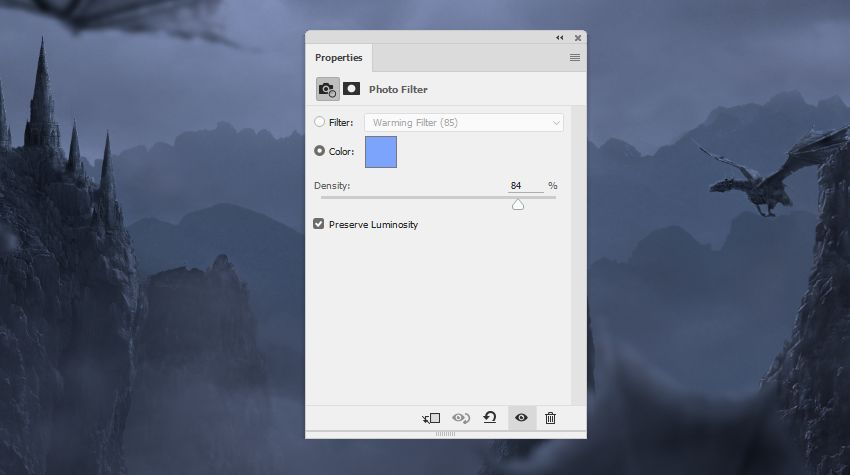
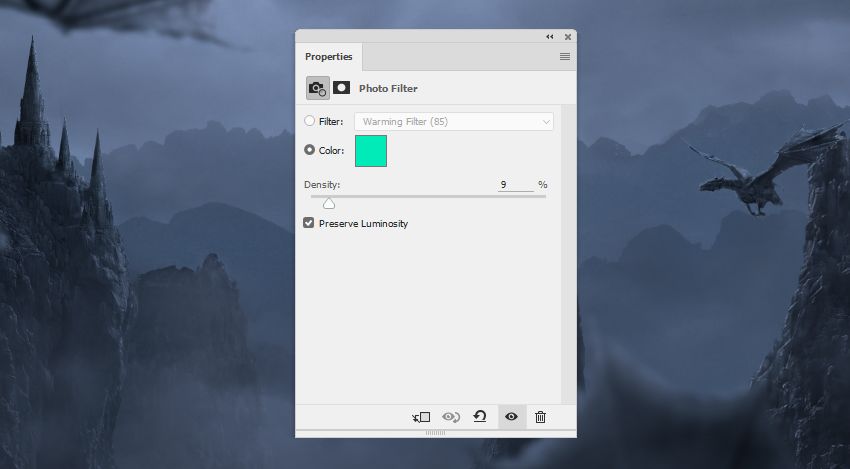
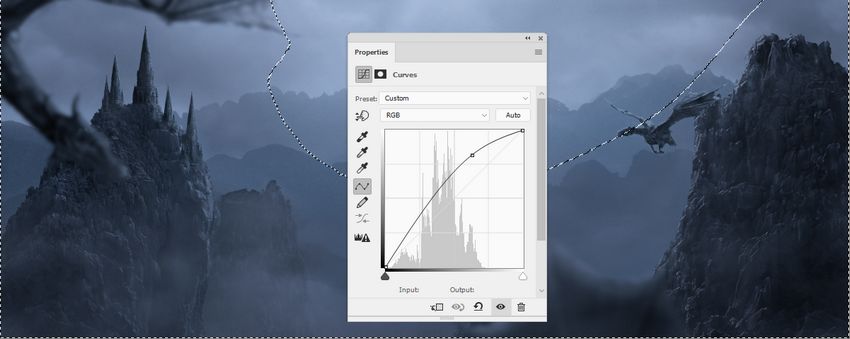
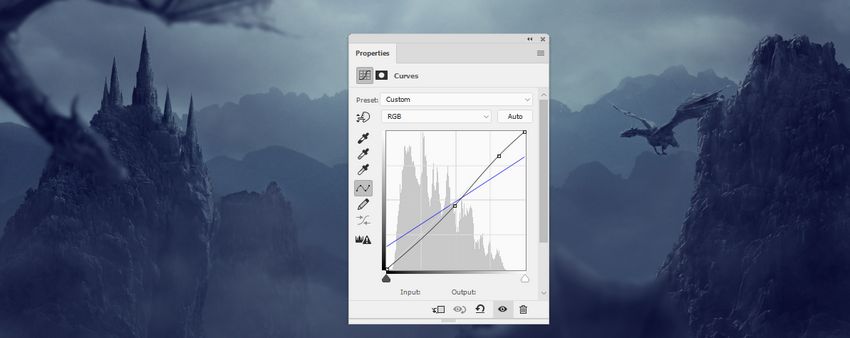
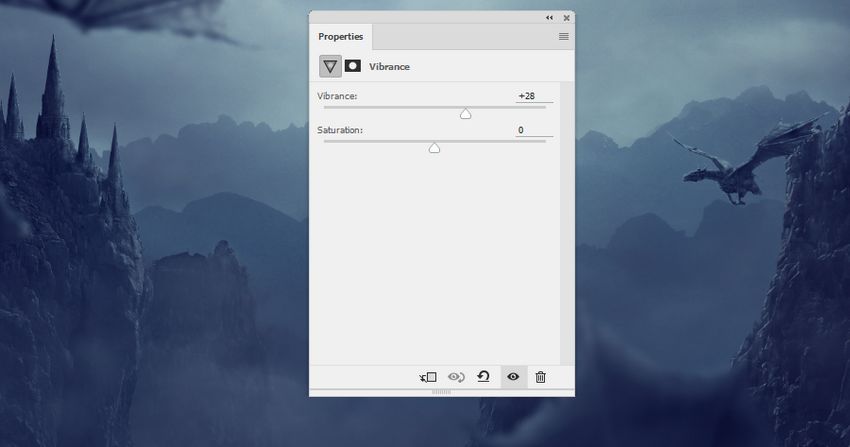
2 Yorumlar
Eğitim içeriğinde kullanılan ejderha resimleri ücretlidir arkadaşlar. Bu çalışmayı denemek isteyenler için alternatif olarak kullanabileceğiniz resimleri sizinle paylaşmak istiyorum.
Ejderha 1 : http://i.hizliresim.com/dP58JL.png
Ejderha 2 : http://i.hizliresim.com/kbkOAA.png
çok güzel olmuşş