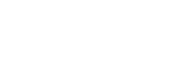Android Studio Emulator Kurulumu
İçindekiler
Bir önceki yazımızda Android Studio kurulumunu anlatmıştım. Şimdi Emulator kurulumu ile devam ediyoruz.
Android Studio Emulator Nedir ?
Android Studio Emilator, bilgisayarımızda geliştirmiş olduğumuz Android uygulamalarımızı bilgisayarda görüntüleyip, test etmemize olanak sağlar. Android Studio‘nun sunmuş olduğu farklı cihaz seçenekleri ve cihaz ekran boyutları sayesinde bize çeşitli cihazlarda uygulama görünümü ve işleyişini test etmemize olanak sağlamaktadır. Tabii ki Android Studio Emulatorün bize sunmuş olduğu fazlaca seçeneklerin bedeli ise bilgisayarımızdaki sistem gereksinimleri:
Windows gereksinimleri
- Microsoft Windows 7/8/10 (32 bit veya 64 bit)
- Minimum 3 GB RAM, 8 GB RAM önerilir (artı Android Emülatörü için 1 GB)
- Minimum 2 GB kullanılabilir disk alanı, 4 GB önerilir (IDE için 500 MB artı Android SDK ve öykünücü sistem görüntüsü için 1,5 GB)
- 1280 x 800 minimum ekran çözünürlüğü
Mac OS gereksinimleri
- Mac OS X 10.10 (Yosemite) veya üstü, 10.13’e kadar (High Sierra)
- Minimum 3 GB RAM, 8 GB RAM önerilir (artı Android Emülatörü için 1 GB)
- Minimum 2 GB kullanılabilir disk alanı, 4 GB önerilir (IDE için 500 MB artı Android SDK ve öykünücü sistem görüntüsü için 1,5 GB)
- 1280 x 800 minimum ekran çözünürlüğü
Linux işletim sistemi gereksinimleri
- GNOME veya KDE masaüstü. Ubuntu 14.04 LTS, Trusty Tahr’da test edilmiştir (32 bit uygulamaları çalıştırabilen 64 bit dağıtım)
- 32 bit uygulamaları çalıştırabilen 64 bit dağıtım
- GNU C Library (glibc) 2.19 veya üzeri
- Minimum 3 GB RAM, 8 GB RAM önerilir (artı Android Emülatörü için 1 GB)
- Minimum 2 GB kullanılabilir disk alanı, 4 GB önerilir (IDE için 500 MB artı Android SDK ve öykünücü sistem görüntüsü için 1,5 GB)
- 1280 x 800 minimum ekran çözünürlüğü
Gereksinimler internette ve gerekli kaynaklarda yukarıdaki gibi yazıyor fakat şöyle bir sorun var Windows için söylüyorum önerilen Ram 8 GB fakat 8 GB sadece emulator ve android studio için yeterli olabilir ama uygulama harici bir uygulama açtığınız zaman emulator açılımı çalışması bilgisayarınızı oldukça etkilemektedir. O yüzden eğer ki sistem gereksinimi olarak 8 GB Ram’ e sahipseniz yapmanız gereken birazcık sabır olacaktır.
Android Studio Emulator Kurulumu
Emulator Kurulumu için öncelikli olarak Android Studio IDE’mizi başlatmamız ve ardından da üst menüden:
- Tools >
 AVD Manager
AVD Manager
işlemini yapıyoruz.

Android Studio Emulator Kurulumu Adım – 1: AVD Manager Açılması
AVD Manager açılması adımı sonrasında karşımıza aşağıdaki ekran karşılayacaktır.

Android Studio Emulator Kurulumu Adım – 2: Kurulu Cihazlarımız
Yukarıda bulunan ekranda yapmamız gereken “+ Create Virtual Device” butonuna tıklamak olacaktır.
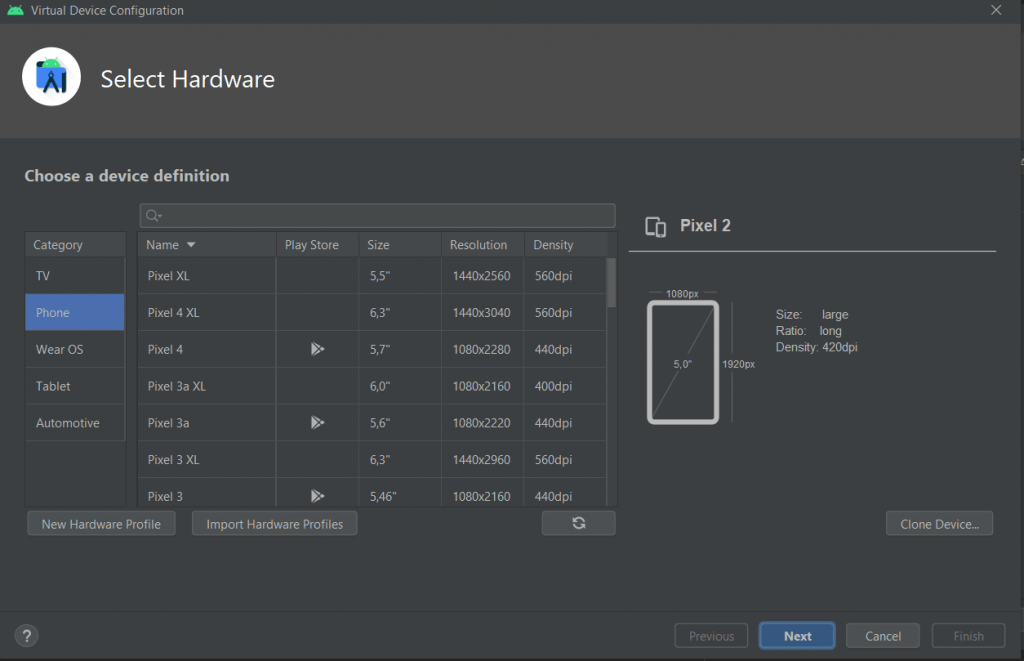
Android Studio Emulator Kurulumu Adım – 3: Android Studio Emulator Donanım Çeşitleri
Yukarıdaki ekranda yapmamız gereken cihazımızın Telefon mu yoksa Tablet mi olacağını seçmektir. Android Studio da başta bahsetmiş olduğum cihaz çeşitliliği ortam mı tam olarak yukarıda gördüğünüz gibidir.

Android Studio Emulator Kurulumu Adım – 4: Donanım Seçimi
Ben bu kurulum için “Phone” “Nexus 5X” seçeneğini seçiyorum ve “Next” diyorum. Tabii ki sizler Emulator donanım özellikleri için değişiklik yapabilir farklı cihazlar da kurabilirsiniz.
Buraya önemli bir not eklemek istiyorum:
“Nexus 5X” cihaz kurulumunu yaptım örnek olması amacıyla fakat “Nexus 5X” cihazının internete bağlanmama gibi sorunları var. “Pixel 2” cihazını kurmanızı tavsiye ederim çünkü cihaz içerisinde Google Play ve internet bağlanma gibi özellikler sorunsuz çalışmaktadır. Oluşturmuş olduğunuz uygulamalarda internete bağlanmama sorunu yaşamamanız adına “Pixel 2” cihazını kurabilirsiniz.
Benim buradaki tavsiyem sizlere kendi cihazınıza en uygun özellikteki cihazı seçmeniz olacaktır. Uygulamanızı Emulator’de test etmeniz sonrasında uygulamanızı kendi telefonunuzda çalıştırmanız durumunda herhangi bir sorun yaşamazsınız.

Android Studio Emulator Kurulumu Adım – 5: Emulator Android Versiyon Seçimi ve Kurulumu
Bu sayfada bizden istenen Android Studio Emulatorü için bizden Android yazılımı versiyonu istemektedir. Burada yapmamız gereken öncelikle istediğimiz versiyonu belirlemek sonrasında “Download” a tıklamak olacaktır. Yazılım Yükleme işlemi sonrasında “Next” dememiz yeterli olacaktır.

Android Studio Emulator Kurulumu Adım – 6: Emulator İsimlendirilmesi Yapılması
Bu adımda Emulator için hazır olarak gelen ismini değiştirebiliriz. Sonrasında da “Finish” işlemini yapıyoruz.
 Android Studio Emulator Kurulumu Adım – 7: Emulator Kurulum Kontrolü ve Çalıştırılması
Android Studio Emulator Kurulumu Adım – 7: Emulator Kurulum Kontrolü ve Çalıştırılması
Kurulum bitmesi sonrası Avd Manger sayfasında (Tool > Avd Manger) kurmuş olduğumuz Emulator görünecektir. Bu sayfa yapmamız gereken “Play” ![]() sembolüne tıklamak olacaktır.
sembolüne tıklamak olacaktır.
 Android Studio Emulator Kurulumu Adım – 8: Emulator Açılması
Android Studio Emulator Kurulumu Adım – 8: Emulator Açılması
Burada Emulatorümüz açılış için biraz bekletecektir. Sonrasında Ana ekran gelecektir. Projemizde Emulator çalıştırmak için;

Android Studio Emulator Kurulumu Adım – 9: Proje Çalıştırma
Yukarı yer alan görseldeki gibi çalışmasını istediğimiz emulatoru seçeceğiz. Yani “Webmasterkitchen” yazılı olan bölümden birden fazla Emulator kurmuşsanız değişiklik yapabilirsiniz. Sonrasında ![]() sembolünü seçmemiz gerekecektir.
sembolünü seçmemiz gerekecektir.
 Android Studio Emulator Kurulumu Adım – 10: Emulator Hello World
Android Studio Emulator Kurulumu Adım – 10: Emulator Hello World
Android Studio hazır olarak gelen kodu çalıştırdım. “Hello World” Ekranını aldığımıza göre Emulatorumuz sorunsuz çalışmakta. Emulator kurulumumuz bitmiştir. İyi eğlenceler.