
Adobe Photoshop’da Çift Pozlama Yöntemiyle Metin Efekti Oluşturma
İçindekiler
Çift pozlama, tek bir görüntü içerisine iki veya daha fazla pozun birleştirilerek oluşturulduğu ilginç ve bir o kadar da güzel bir fotografik tekniktir.
Bu eğitimde basitçe çift pozlama tekniğinden ilham alınarak yapacağımız metin efekti için resimleri, katmanları ve karışım modlarını nasıl kullanacağımızı öğreneceğiz.
Eğitimde kullanacağımız varlıklar;
Dilerseniz aşağıda linkini vermiş olduğum ve eğitim içerisinde kullanılacak olan yazı fontunu ve fotoğrafları indirebilirsiniz. Ya da kendi seçeceğiniz başka font ve fotoğrafları da kullanabilirsiniz.
- Yazı fontu: Peace Sans Regular
- Fotoğraflar: Branches 3 ve New York Buildings
1- Metni Oluşturun
Adım 1:
1500 x 1000 px boyutlarında yeni bir doküman oluşturun ve arkaplanı beyaz renk ile doldurun.
Yazı fontu olarak Peace Sans Regular seçin ve ayrıntıları daha iyi bir şekilde görebilmek için yazınızda büyük harfleri kullanın.
Bu örnekte fontumuz için boyut 500 pt ve izleme(tracking) değeri ise 100 olacak şekilde ayarlandı. Fakat siz kendi oluşturacağınız örnekte istediğiniz boyut ve değerleri kullanabilirsiniz.

Adım 2:
Branches 3 adlı resmi text layerın üzerine konumlandırın ve gerekirse tekrardan boyutlandırın.
2- Resmi maskeleme
Adım 1:
Seçim oluşturmak için imlecinizi yazı katmanı (T simgesi) üzerine getirip ctrl + left click tuşlarını kullanın.
Adım 2:
Rectangular Marquee Tool seçin ve Options barındaki Intersect with selection ikonuna tıklayın.
Daha sonra ise metninizin ilk harfini içine alacak şekilde imleci sürükleyin.
Adım 3:
İlk harf dışındaki seçimleri kaldırın.
Adım 4:
Görüntü(Branches 3) katmanımız seçili iken katmanlar panelinin alt kısmında bulunan Add layer mask ikonuna tıklayarak yeni bir maske oluşturuyoruz.
Adım 5:
Branches 3 görüntüsünün yeni bir kopyasını alarak metnimizin kalan harfleri için aynı adımları tekrar uygulayın.
Her harfin kendine ait bir maskesi olmasına dikkat edin.
3- Harfler içerisine dalları(branches 3 görüntüsü) yerleştirme
Adım 1:
Yazı katmanın sol tarafında bulunan göz ikonuna tıklayarak bu katmanı görünmez yapın.
Adım 2:
Katman ile maske arasındaki zincir ikonuna tıklayarak bağlantıyı ortadan kaldırın. Böylece maske içerisindeki görüntüyü özgürce hareket ettirebilirsiniz.
Klavyenizden Ctrl + T tuşlarına basın ve nasıl göründüğüne bakarak görüntüyü döndürebilir ya da boyutunu isteğinize göre ayarlayabilirsiniz.
Adım 3:
Bu işlemleri geriye kalan tüm harfler için uygulayın fakat işiniz bittikten sonra zincir ikonuna tıklayarak katmanı yeniden bağlamayı unutmayın.
Oluşturduğumuz bütün harf katmanlarını, Text adında yeni bir grup (katmanlar panelinin alt kısmında Create a new group ikonuna tıklayın) açarak içerisine atıyoruz.
4- Metine Gradient Map ve texture ekleme
Adım 1:
Katmanlar panelinin en alt kısmında bulunan Create new fill or adjustment layer ikonuna tıklayarak, alt kısımda yer alan Gradient Map’i seçin.
Adım 2:
Açılan penceredeki bar üzerine tıklayarak gradient editörünü açın.
Gradient rengini oluşturmak için başlangıç ve bitiş renklerini, konumlarıyla beraber istediğiniz değerleri oluşturun ve işlemi tamamlayın.
Bizim bu örnekte kullandığımız değerler(soldan – sağa doğru) ise şu şekilde;
- #282828 – 0%
- #5c5353 – 25%
- #877a7a – 50%
- #ada3a3 – 75%
- #f1eded – 100%
Adım 3:
Yazının başında link verdiğim New York Buildings isimli görüntüyü indirip, en üst katmanda yer alacak şekilde çalışmaya ekleyin. Resmi tüm yazıyı kaplayacak şekilde yeniden boyutlandırın ve katmanın Blend Modunu Lighten olacak şekilde değiştirin. Böylece altta kalan diğer renkleri de rahatça görebileceksiniz.
Buildings görüntünüzün bulunduğu katman seçili ken imlecinizi yazı katmanın solundaki T ikonunun üzerine getirerek CTRL tuşuna başın ve katman panelinin en altında bulunan Add Layer Mask ikonuna tıklayarak yeni bir maske oluşturun.
Böylece çift pozlama efektimizi tamamlamış oluyoruz fakat nihai sonuca ulaşmadan önce çalışmamıza daha hoş bir görünüm katmak için bazı renk katmanları ekleyeceğiz.
5- Renklendirme ayarları
Adım 1:
Bütün katmanların üzerinde yer alacak şekilde yeni bir Gradient Map ekleyin. Sola #48406e , merkeze #76747 ve sağa #fbc690 renk değerlerini kullanarak gradientınızı oluşturun.
Daha sonra ise bu katmanın Opacity değerini %35 civarlarına düşürün.
Adım 2:
Yine tüm katmanların üzerinde olacak şekilde, katmanlar panelinin en alt kısmında bulunan Create new fill or adjustment layer ikonuna tıklayarak, Levels seçeneğini seçiyoruz. Red, Green ve Blue değerleri için 3 ayrı seviye oluşturalım. Bu renklerin seviyelerini ise aşağıdaki resimde göründüğü gibi ayarlayın.
Ve işte bitti. Tebrikler iyi iş çıkardın 🙂
Bugünkü eğitimde yaptıklarımızı kısaca özetleyecek olursak, öncelikle kendimize bir metin hazırladık ve bu metindeki her bir harf için yeni bir maske oluşturduk.
Daha sonra ağaç dallarından oluşan görüntümüzü (branches 3) ekleyip her harf için yerini ve boyutunu yeniden ayarladık. Ardından Gradient map ile renklendirme ayarları üzerinde çalışmalar yaptık.
Daha sonra çift pozlama efekti için başka bir dokuyu çalışmamızın içerisine yerleştirdik ve en sonunda da yeniden renk ayarlarını iyileştirmek için birtakım katmanlar kullanarak eğitimimizi tamamladık.
Sizlerde yaptığınız çalışmaları yorum atarak gösterebilirsiniz. Eminim ortaya çok güzel sonuçlar çıkacak.
Herkese iyi çalışmalar arkadaşlar 🙂
Kaynak: http://design.tutsplus.com/tutorials/double-exposure-inspired-text-effect–cms-26769

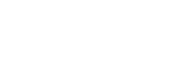


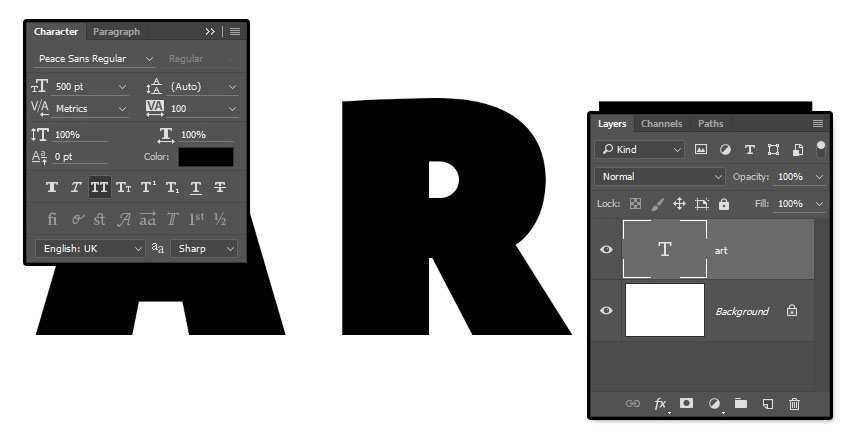
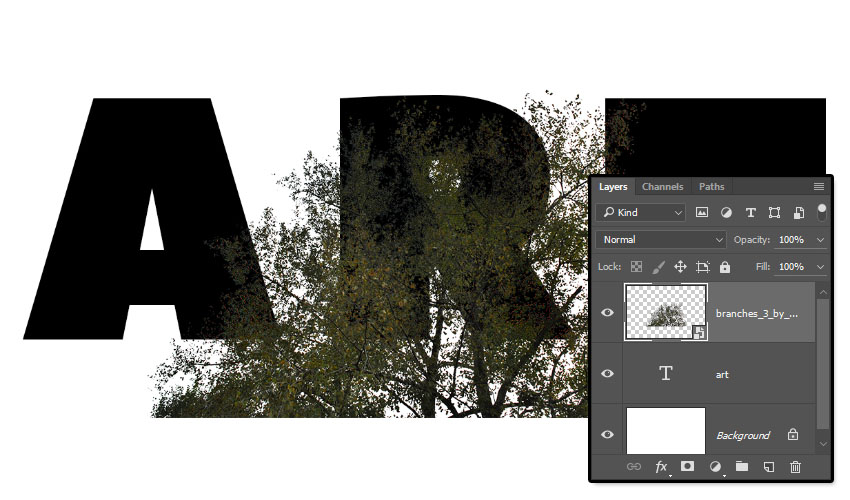
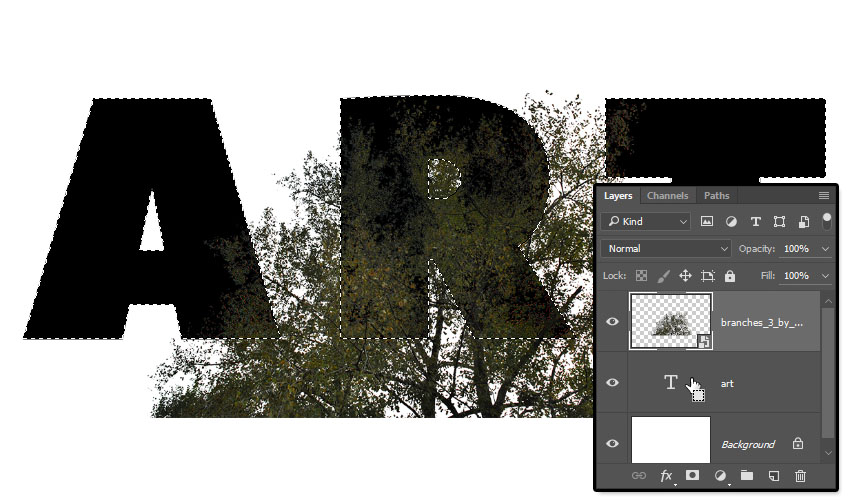
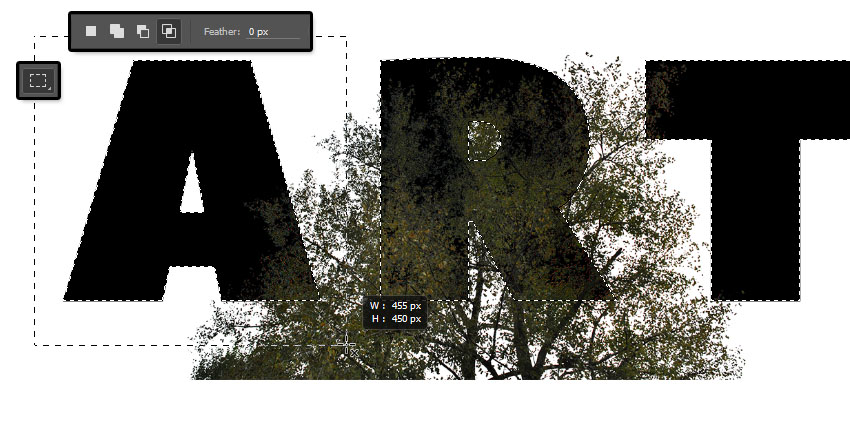
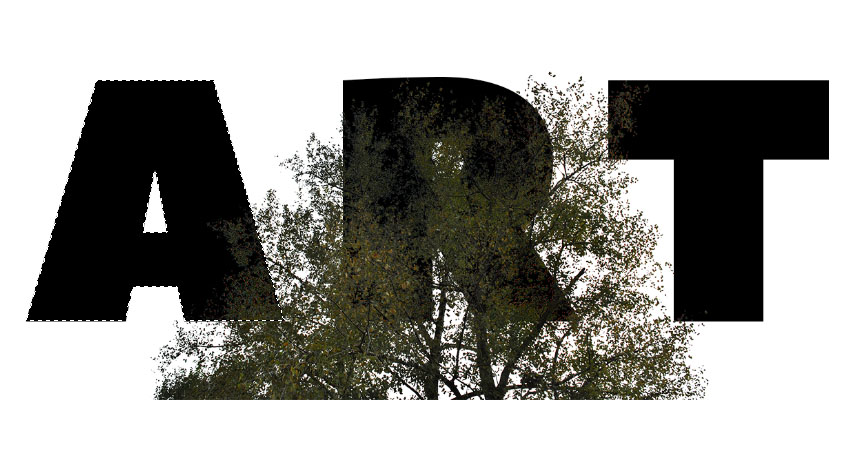
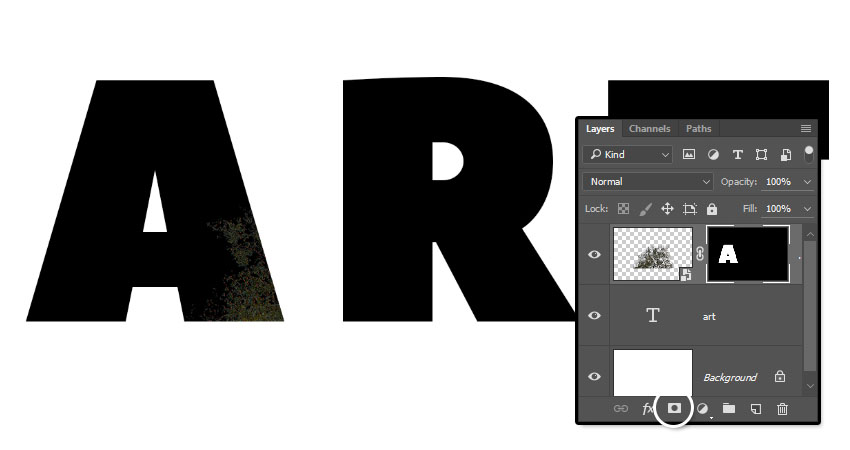

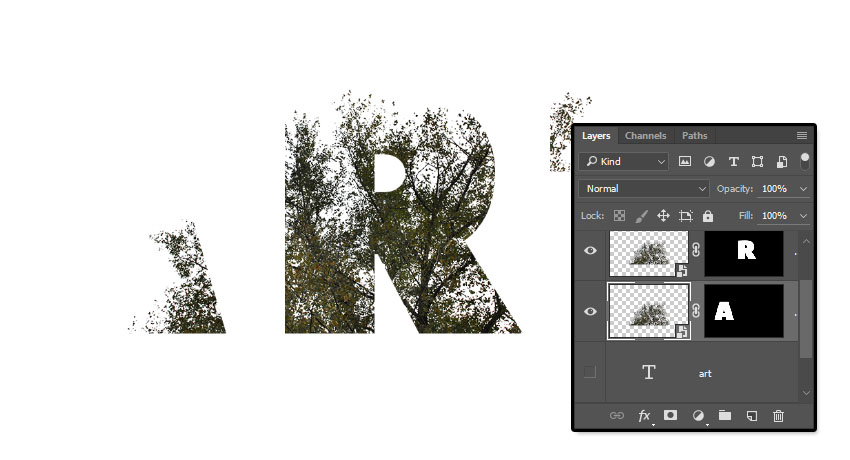
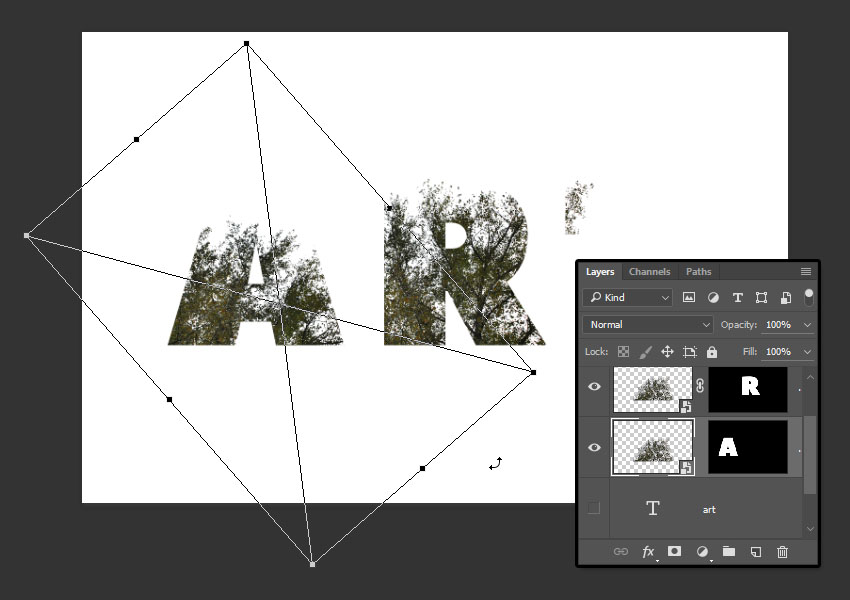
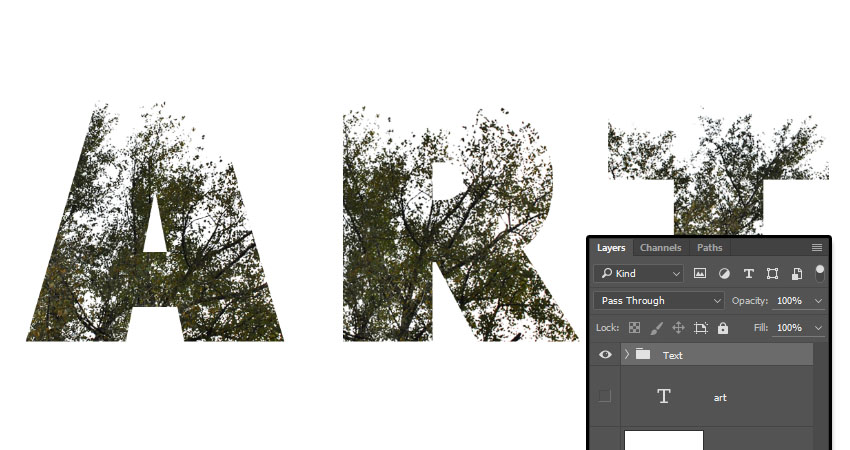
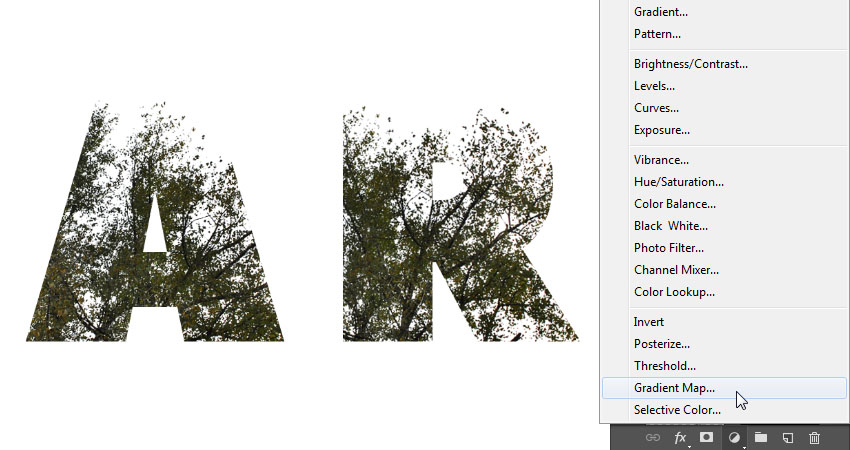
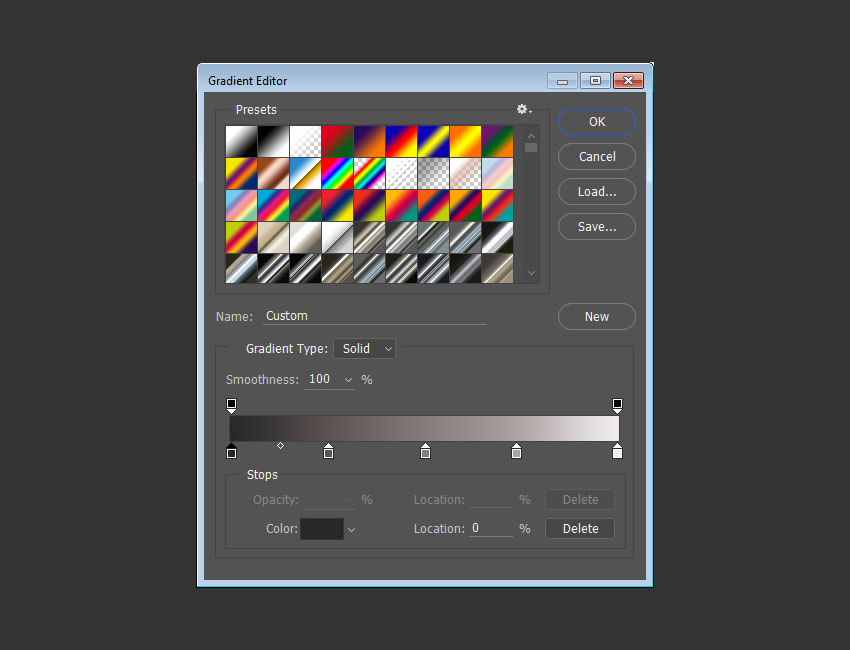
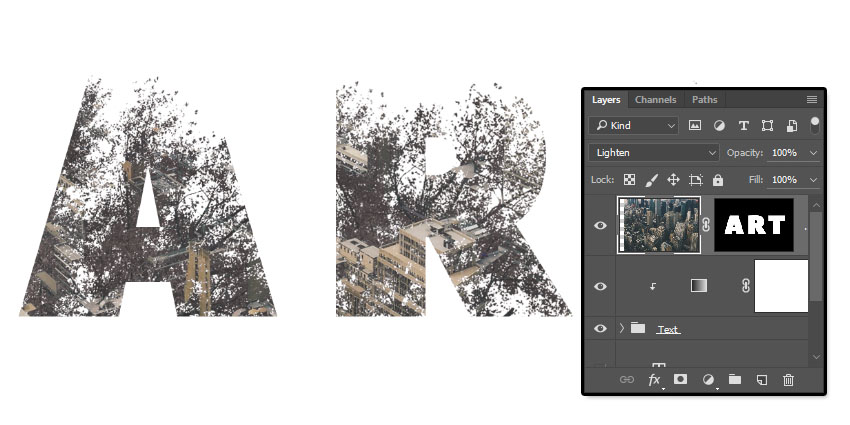
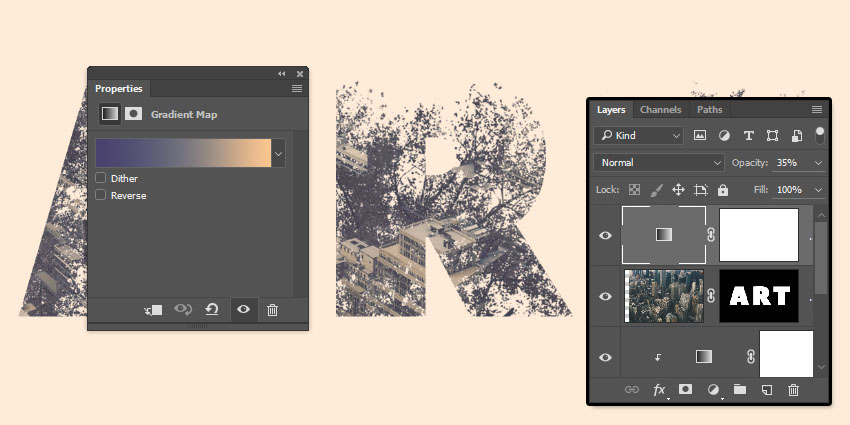
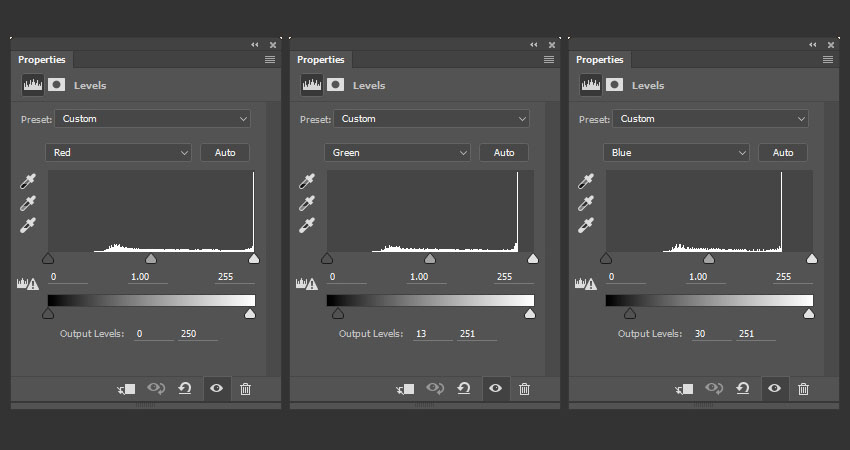
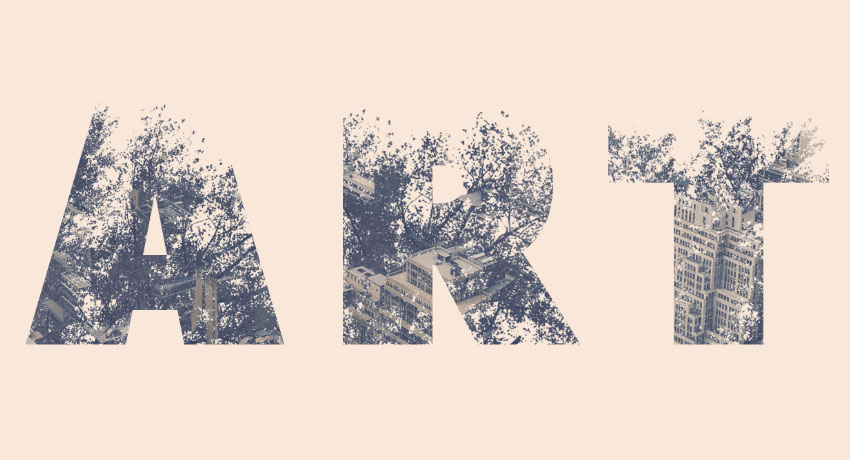
1 Yorum
Bazı web sitelerinde görüyorum,görsel svg değil ancak çok net.Biraz araştırma yapınca retina png kullandıklarını gördüm.Bu nasıl yapılıyor ? bu konu hakkında bir makale yayınlayabilir misiniz ?