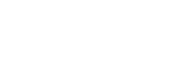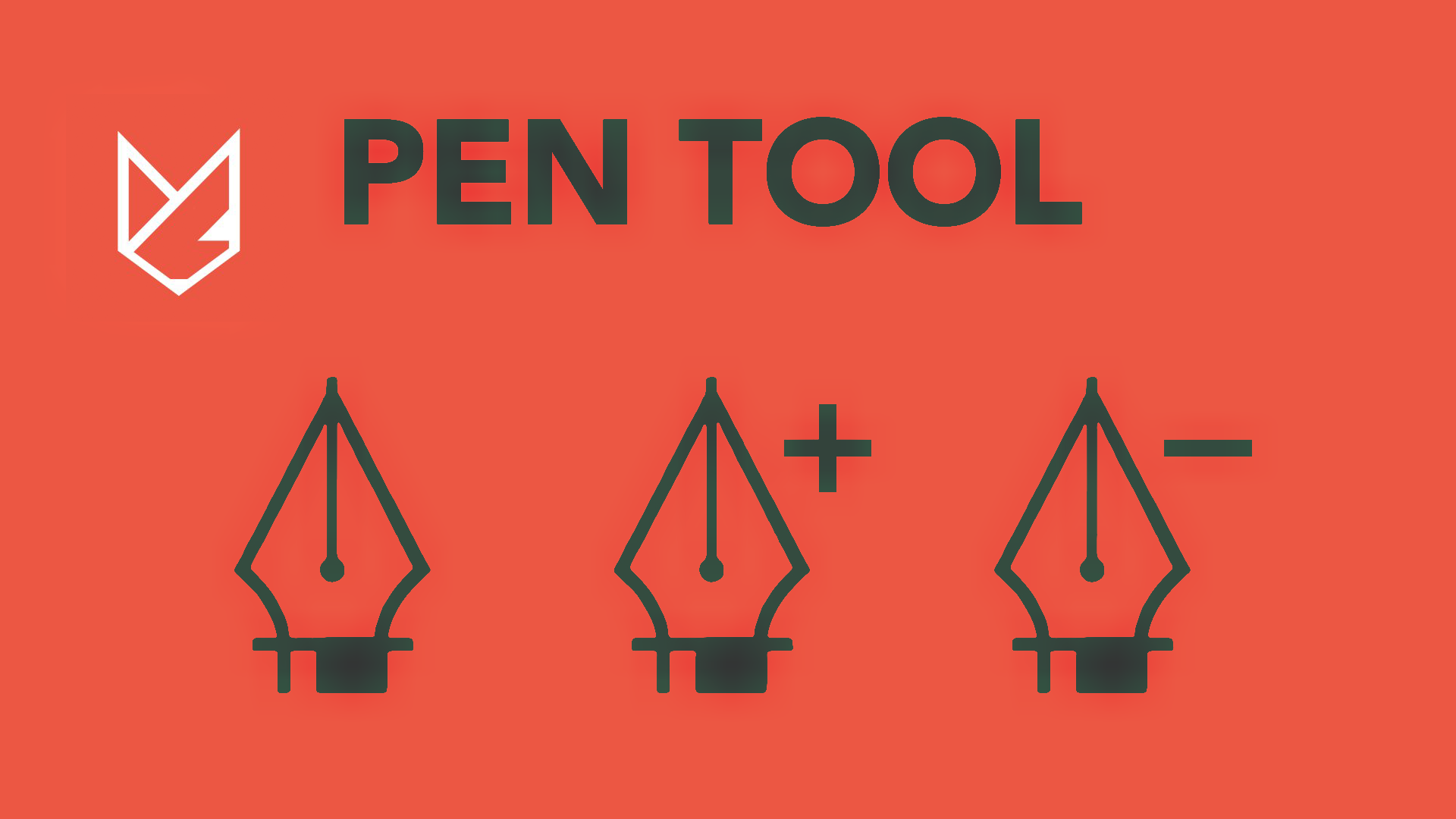
Photoshop’ta Pen Tool Kullanımı, Önemi ve Örnekleri
Bir önceki yazımda belirttiğim gibi pen tool ile yapabilecekleriniz sadece hayal gücü ve tecrübeyle artar.
Pen tool’u dikkatlice ele aldığımızda 4 tane ayrı özelliği olduğunu görürüz.
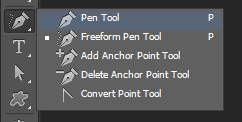
Freeform Pen Tool, normal pen tool’dan biraz farklıdır ve farkları şunlardır:
- Pen tool ile koyabildiğimiz Anchor point (dayanak noktası) freeform pen tool’da bulunmamaktadır.
- Pen tool ile daha detaylı seçimler yapabilirken freeform pen tool ile tek hamlede seçim yapabiliriz ve bunlar pen tool kadar detaylı olmazlar.
Add Anchor Point, pen tool ve freeform pen tool ile çizilmiş çizgilere anchor point(dayanak noktası) eklememize yarar. (Direkt olarak pen tool seçili iken yola gelirseniz add anchor point özelliğini kullanabilirsiniz)
Anchor Point ne işe yarar?
Anchor point koyduğumuz yeri ayrıca direct selection tool (veya sadece CTRL’ye basılı tutun) ile anchor pointleri tutup kaydırmamıza yara ve böylece daha doğru seçimler yapabiliriz.
Delete Anchor Point, adından da belli olacağı gibi olan bir anchor pointi silmemize yarar.
Convert Point Tool, bulunan anchor point’i seçip 2 nokta arasında kavis vermemize yarar.
Convert point’in 2 tane noktası bulunur ve bunlar bir önceki ve bir sonraki nokta ile arasındaki kavisi ayarlamamıza yarar(pen tool seçili iken ALT tuşuna basılı tuttuğunuzda Convert point toolu kullanabilirsiniz).
Toollu kullanımını anlattığımıza göre biraz örnek yapalım:

Seçtiğim resim bu ve bu resmi pen tool ile bir seçime dönüştürüp boyamayı düşünüyorum ve böylece kara kalem çalışmasını bilgisayara aktarıp resim şekline getireceğiz.
Öncelikle doğru seçimler yapmamız gerekir.
İlk olarak tuşları seçelim mesela…
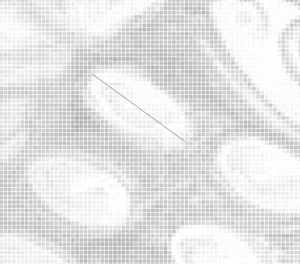
Sağına ve soluna 2 adet anchor point koyalım ve tekrar başlangıç noktasını işaretleyerek seçimi bitirelim.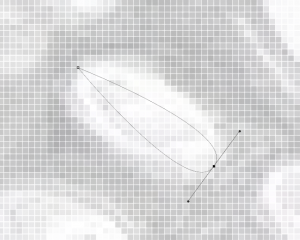
CTRL’ye basarak yolumuzu seçelim ve anchor pointlerimizi görelim.
ALT’a basılı tutarak anchor pointlerimizle convert point tool aracılığıyla oynarak tam tuşu kapsayan bir seçim elde edelim.
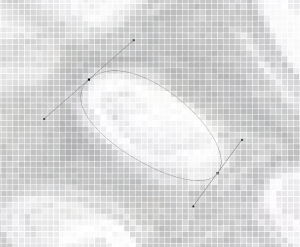
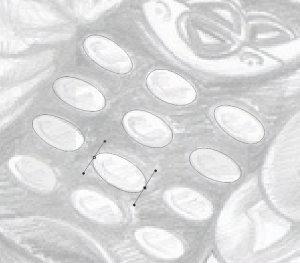
Ve bunu tüm tuşlara yapalım… ANCAK! Kesinlikle unutmamamız gereken bir şey var. Eğer yukarı menüden Combine Shapes Demezsek her seçtiğimiz yeni şekil farklı bir layere kaydolur. Böylece fazla seçim yapılan bir resimde layerlar işlemi bozucak kadar fazla olurlar. Açtığınızda New Layer seçeneği seçilidir. Onu ilk tuş seçimini yaptıktan sonra Combine Shapes yapmayı unutmayın.
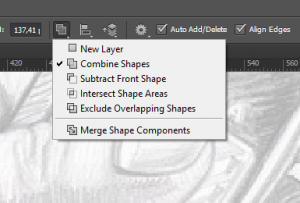
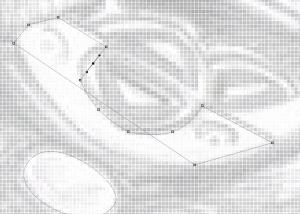
Böyle bir seçim yaptıktan sonra
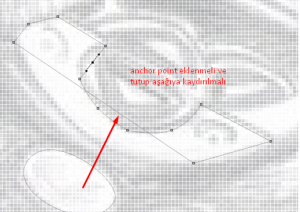
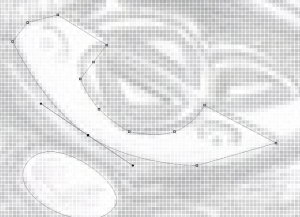
Ve böylece doğru seçimler yapmış oluruz.
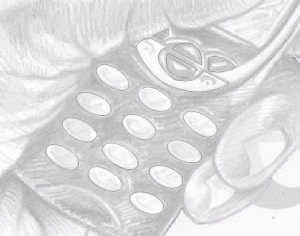
Ve böylece tuşları bitirmiş olduk.
Yeni bir şeçim yapmadan önce yeni bir layer açmayı ve öyle seçim yapmayı unutmayın…
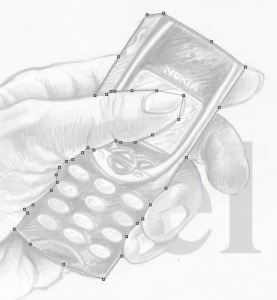
İşlem sonucunda ben böyle bir resim elde ettim…
Eminim siz daha güzelini elde edersiniz çünkü ben fazla zaman harcamadan yaptım.
Unutmayalım, Photoshop ne kadar zaman harcarsanız o kadar iyi şeyler elde ettiğiniz bir programdır.
Şimdi size önceden yaptığım birkaç örneği göstereceğim.

Bu resim benim pen toolu öğrendikten sonra yaptığım ilk çalışma.
Sağdaki resmi önceki zamanlarda çizmiştim ve pen toolu öğrendikten sonra dedim ki:
“Neden bunu photoshopa atıp daha düzgün boyama yapmayayım ki?”

Buda Deniz Akgöl adlı arkadaşımın bana gelip photoshopa geçirmemi istediği bir resim:

Bu da resmin son hali.
Anlamadığınız herhangi bir şey var ise lütfen yorumlara yazmayı unutmayın.
Zaman ayırdığınız için teşekkür ederim.